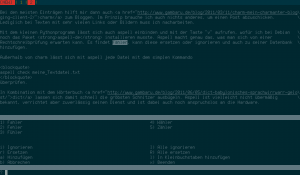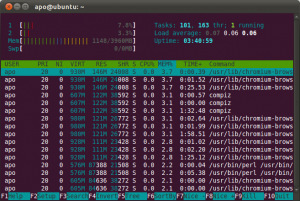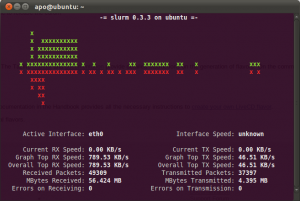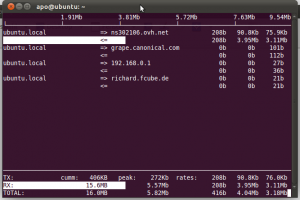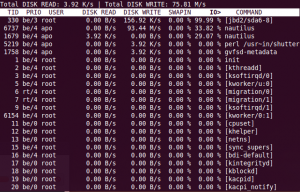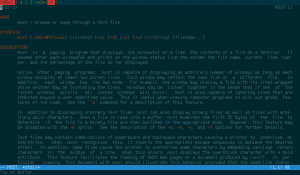Seit Mai hatte ich immer wieder den Begriff Multiarch im Hinterkopf als ich zum ersten Mal in einem Interview mit Steve Langasek, Debians ehemaliger Release Manager für Sarge und Etch und treibende Kraft hinter Multiarch, darüber gelesen habe. Vor einem Monat bin ich dann erneut darauf gestoßen als ich am eigenen Computer erfahren durfte, was Steve Langasek als "a fair bit of breakage" mit der Einführung von Multiarch ankündigte.
In meiner minimalen Debianinstallation für Spiele waren nach einem Upgrade die Pfade zu einigen Bibliotheken nicht mehr richtig gesetzt, was dazu führte, dass die 3D-Beschleunigung mit den Nvidia Treibern flach fiel. Für ein reinrassiges Spielesystem ein eher suboptimaler Zustand. Nach kurzer Suche in Debians Fehlerdatenbank konnte ich das Problem lokalisieren und hatte die Wahl ein Downgrade auf eine frühere Version der Nvidia Pakete zu machen oder darauf zu warten bis der fleißige Paketverwalter den Fehler korrigiert hatte. Da ich zu dieser Zeit das Spielesystem höchstens sporadisch nutzte, beließ ich es dabei und wartete auf die Lösung, die anderthalb Wochen später per Systemupdate verfügbar war.
Vor wenigen Tagen, am 26. Juli, wurde dann auch ganz offiziell bei debian.org Multiarch als Entwicklungsziel für das sehr wahrscheinlich im Jahr 2013 erscheinende Debian 7 alias wheezy ausgerufen. Hierbei handelt es sich laut der Meldung um eine radikale Neugestaltung der Dateisystemhierarchie, in dem Sinne das Bibliothekspfade so angepasst werden, damit es in Zukunft möglich sein wird Programme und Bibliotheken verschiedener Rechnerarchitekturen parallel auf dem gleichen System zu installieren.
Konkret heißt das, dass es zukünftig mit Hilfe von apt und dpkg möglich sein wird, 32-Bit-Anwendungen parallel auf einem 64bit-System aufspielen zu können. Heutzutage muss diese Art von Applikationen zuerst als neues AMD64-Paket gepackt werden, um überhaupt von dpkg, Debians Paketmanager, richtig erkannt und installiert werden zu können. Zusätzlich werden erforderliche Bibliotheken im Paket ia32-libs zur Verfügung gestellt, welches im Grunde nur eine Schnittmenge aus bestehenden 32-Bit-Bibliotheken ist und die für AMD64 gepatcht wurden. Das alles kostet viel Platz in den Archiven und erfordert zusätzlichen Entwicklungsaufwand, der an anderer Stelle sinnvoller eingesetzt werden könnte.
Zu Multiarch gibt es schon ein paar gute Beiträge zu lesen. Vor allem Debians Wiki ist hier hervorzuheben. Nun ist i386 und amd64 bei Debian nicht alles. Multiarch wird später für alle unterstützten Architekturen gelten. Neben der Fähigkeit 32-Bit-Anwendungen auf 64-bit-Systemen parallel zu installieren, wird auch Cross-Compiling wesentlich vereinfacht werden.
Wie Steve Langasek im Ubuntu-Wiki ausführlich darlegt, wird es mit Multiarch später möglich sein Abhängigkeiten und Pakete z.B. für die ARM-Architektur auf ein leistungsfähigeres Desktopsystem zu installieren, diese dort mit einem Cross-Compiler zu übersetzen und dann sofort mit Hilfe von Qemu auszuprobieren. Beispiele für bekannte Produkte, die auf ARM basieren und mit Debian funktionieren, sind das Slug, das SheevaPlug oder das Nokia-900-Smartphone. In der letzten Phase des Übergangs zu Multiarch wird es dann sogar möglich sein ein i386-System auf amd64 upzugraden, sofern natürlich der Rechner die Architektur überhaupt unterstützt.
Der Übergang zu Multiarch wird mit Sicherheit aufwändig werden. Wenn dieser Prozess aber erst einmal abgeschlossen ist, wird dadurch ein technischer Standard geschaffen, der auch für zukünftige und heute unbekannte Rechnerarchitekturen gelten wird. Debian schafft dadurch vielleicht auf den ersten Blick kein besonders werbewirksames Tool, aber erneut ein Stück technische Exzellenz um den Anspruch des universellen Betriebssystems gerecht zu werden.
FBI kann auch ohne X X-Files öffnen
Steckst du gerade in der Konsole und möchtest keinen X-Server aufsetzen nur um ein paar Bilder anzuschauen? Vielleicht rettet dann ja fbi, der Framebuffer Imageviewer, den Tag und spart dir eine Menge Zeit. Solange du das Linux Framebuffer Device auf deinem Rechner zum Laufen bekommst, kannst du auch ohne X Bilder und sogar PDF-Dateien auf der Konsole anschauen.
Im heutigen Zeitalter, wo es eine gefühlte Fantastilliarde an Bildbetrachtern gibt, ist das nicht immer sofort als eine weitere Bereicherung wahrzunehmen. ABER..vielleicht hast du einen sehr alten Laptop noch bei dir zu Hause stehen, so etwas wie den Toshiba Satellite 220 CS, und dir fällt rein gar nichts ein, was du damit noch anstellen kannst, dann könnte die Installation von fbi hier unter Umständen aus einer scheinbar nutzlosen Kiste so etwas wie einen elektronischen Fotorahmen machen. Und wenn du sogar noch die alte ISA-Soundkarte in Betrieb nehmen kannst, voilà, ein elektronischer Fotorahmen, der zu den Urlaubsfotos aus der Karibik noch den passenden Reggaesound abspielen kann.
FBI ist schnell erklärt.
Ein Bild anzeigen
fbi mein_bild.jpg
Eine Slideshow mit Endlosschleife im Fotoordner abspielen und nach 15 Sekunden zum nächsten Bild wechseln
fbi * -t 15
Deine Fotosammlung zufällig anschauen, nach 15 Sekunden zum nächsten Bild wechseln und nach dem ersten Durchlauf abbrechen
fbi * -t 15 -u -1

Mit Fbi kannst du auch alle grundlegenden Funktionen eines unter X laufenden Bildprogramms ausführen. Bilder lassen sich um 90 Grad drehen, man kann hinein- und herauszoomen und auch Kommentare zu den Bildern sind darstellbar. Alle gängigen Formate werden unterstützt und falls etwas nicht auf Anhieb funktionieren sollte, hilft die Installation von Imagemagick weiter, womit automatisch die Bilder beim Betrachten in das passende Format konvertiert werden.
Zum Betrachten von PDF-Dateien gibt es das Programm fbgs, was sich im gleichen Paket wie fbi befindet.
Wenn der elektronische Fotorahmen noch nicht die zündende Idee war, lassen sich aber sicher noch ein paar andere Dinge finden, die man mit alten Computern machen kann. 🙂
Rechtschreibprüfung mit aspell
Aspell ist ein Werkzeug, dass ich lange Zeit ignoriert habe, obwohl ich oft mit reinen Textdateien arbeite, denn im Prinzip ist jeder Blogeintrag nichts weiter als eine Ansammlung von Zeichen.
In der Regel schreibe ich alles in einer Textdatei vor. Auch Tags für Listenelemente, Links, Fettgedrucktes, Kursives usw. lassen sich deutlich schneller eintippen, ohne dass ich dafür einen Browser bemühen müsste um das WordPress Backend aufzurufen.
Bei den meisten Einträgen hilft mir dann auch charm zum Bloggen. Im Prinzip brauche ich auch nichts anderes, um einen Post abzuschicken. Lediglich bei Beiträgen mit sehr vielen Links oder Bildern muss ich nacharbeiten.
Mit dem kleinen Pythonprogramm lässt sich auch aspell einbinden und mit der Taste "v" aufrufen, wofür ich bei Debian noch das Paket aspell-de installieren musste. Aspell macht genau das, was man sich von einer Rechtschreibprüfung erwarten kann. Es findet Fehler, kann diese ersetzen oder ignorieren und auch Worte zu seiner Datenbank hinzufügen.
Außerhalb von charm lässt sich mit aspell jede Datei mit dem simplen Kommando
aspell check meine_Textdatei.txt
überprüfen.
In Kombination mit dem Wörterbuch dict lassen sich damit schnell die gröbsten Schnitzer ausbügeln. Aspell ist vielleicht nicht übermäßig bekannt, verrichtet aber zuverlässig seinen Dienst und ist dabei auch noch anspruchslos an die Hardware.
Anonymes Surfen mit Firefox und Tor als Slitaz Flavor
Ich habe mich am Wochenende noch etwas mehr mit der gestern vorgestellten Methode von Slitaz beschäftigt, mit Hilfe von Tazlito die Distribution zu einem neuen Flavor zusammenzustellen.
Im Prinzip lässt sich mit Tazlito eine eigene Distribution für Spiele, eine Multimediaedition wie bei Ubuntustudio und vielleicht auch etwas ähnliches wie Tails für anonymes Surfen erstellen.
Ich habe mich mal an letzterem versucht und ein neues ISO mit Firefox, Tor und Privoxy zusammengestellt und alles so konfiguriert, dass man mit Firefox anonym im Netz surfen kann. Gleich vorneweg: Tor ist experimentelle Software und genauso experimentell ist mein Setup mit Slitaz. Es gibt diverse Fallstricke und durch unbedachte Aktionen ist die Anonymität mit Tor auch schnell wieder futsch. Seht es also mehr als Idee um Tor kennenzulernen oder um mehr über sicheres Surfen zu erfahren und nicht als Ultima Ratio. Ok, genug gewarnt, los gehts. 😉
Ich habe mich entschieden Slitaz 3.0 (stable) mit der Live-CD zu starten und es dann aus der Liveumgebung heraus sofort mit TazUSB auf einen USB Stick zu schreiben. Der Stick sollte vorher mit ext3 formatiert worden sein.
Ich hatte zuerst versucht alles live zu konfigurieren und mit Tazlito und dem Kommando "writeiso" auf den Stick zu schreiben, was aber beim Booten eine Kernelpanic ausgelöst hat. Möglicherweise liegt es an Tazlito oder TazUSB, möglicherweise aber auch am USB-Stick. Auf jeden Fall funktionierte es besser, wenn man direkt vom USB-Stick aus beginnt zu arbeiten.
Installation
tazpkg recharge
tazpkg get-install firefox
tazpkg get-install tor
tazpkg get-install privoxy
tazpkg clean-cache
Zuerst sollte die Paketliste aktualisiert werden und die drei notwendigen Anwendungen Firefox (Browser), Tor (Zugang zum anonymen Netzwerk) und Privoxy (Proxy) installiert werden. Mit clean-cache werden die heruntergeladenen Pakete gelöscht und so Speicherplatz gespart.
Ich habe Slitaz Firefox 3.5.7 Version benutzt. Das Ganze lässt sich aber auch mit der aktuellen Firefox-5-Version umsetzen. Navigiert zu mozilla.com, ladet das generische Tar.bz2-Paket herunter, entpackt es mit tar xvjf firefox-version.tar.bz2 und startet Firefox aus dem Firefox-Ordner mit ./firefox.
Konfiguration
- Editiert die Datei /etc/privoxy/config und fügt den lokalen Port hinzu, durch den Firefox später mit Hilfe von privoxy Daten durch das Tor-Netzwerk schleusen kann.
forward-socks4a / 127.0.0.1:9050 .
Ich wurde darauf hingewiesen, dass der Punkt am Ende der Zeile unbedingt notwendig ist, so dass die Konfiguration von privoxy gelesen werden kann.
- Privoxy starten mit
/etc/init.d/privoxy start - Tor starten mit
tor& - Ruft Firefox auf und installiert folgende Addons:
- Passt die Einstellungen von Torbutton wie auf dem folgenden Screenshot zu sehen an
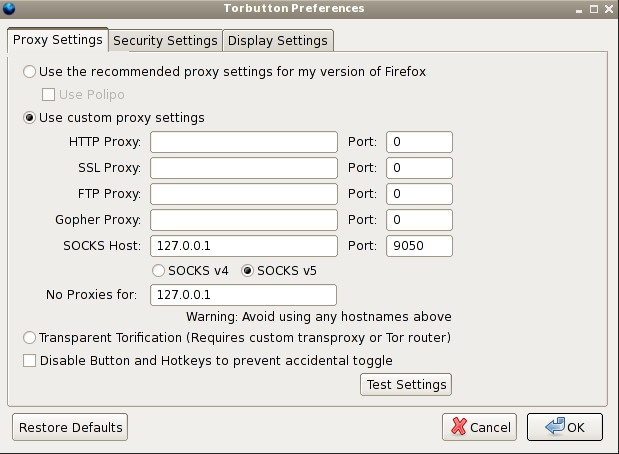
- Ändert eure Startseite zu https://www.startpage.com und installiert am besten gleich das dazugehörige Suchplugin für Firefox mit.
- Startet Firefox neu.
- Wenn alles richtig eingestellt wurde, sollte die Seite http://check.torproject.org eine positive Rückmeldung geben.
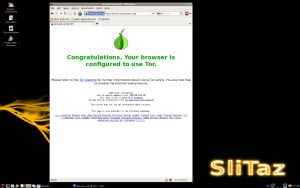
Das war es auch schon. Meldet man sich von seinem System ab oder startet alles neu, hat man mit Slitaz die Möglichkeit alle Veränderungen auf den USB-Stick zu schreiben. Markiert alles wie auf dem Screenshot und euer Firefox-Tor-Setup sollte für das nächste Mal gespeichert werden.
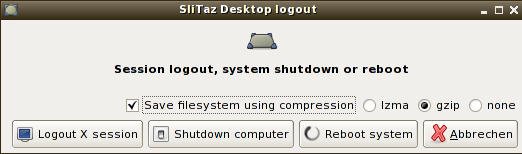
Die Idee ließe sich noch ausbauen, indem man anfängt diverse Anwendungen ebenfalls für Tor zu konfigurieren. Ich denke als Beispiel zum weiteren Ausprobieren reicht das erst einmal.
Zum Setup bleibt nur zu sagen, dass Startpage.com einen sicheren Zugriff auf die Suchmaschine bietet und keine Cookies gespeichert werden. Dazu gibt es die Suchergebnisse von Google. No-Script und Adblock-Plus sind für mich absolute Must-Have-Addons für Firefox.
Die Möglichkeiten sein eigenes Slitaz Flavor zu erstellen sind beinahe grenzenlos. Viel Spass dabei.
Slitaz: Mit Tazlito in wenigen Minuten seine eigene Live-CD erstellen
Vielleicht habt ihr euch schon mal gefragt, wie man eigentlich seine eigene Linux-Live-CD erstellen kann. Bei Debian gibt es z.B. das Debian-Live-Projekt oder bei Arch Linux heißt es ArchIso oder larch.
Slitaz stellt ein Werkzeug namens Tazlito zur Verfügung, welches mit der denkbar einfachsten Methode eine Live-CD erschaffen kann - einem Mausklick.
Da das stabile Slitaz 3.0 schon als Live-CD konzipiert worden ist, genügt es die CD oder den USB-Stick einzuwerfen und in die Liveumgebung zu starten. Mindestens 256 MB RAM sollten es für die Erstellung der eigenen Live-CD aber schon sein.
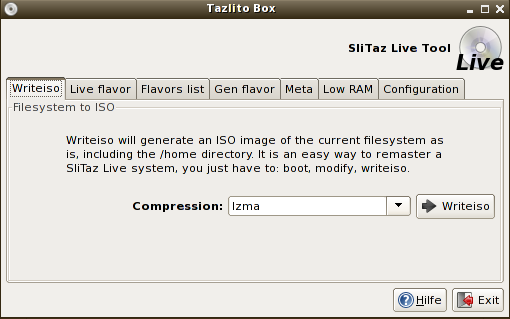
Tazlito bietet mehrere Möglichkeiten.
- Writeiso. Am schnellsten geht es, indem ihr das Livesystem euren Wünschen anpasst. Installiert oder deinstalliert Anwendungen mit tazpkg. Konfiguriert das Betriebssystem nach eurem Belieben und falls ihr Slitaz von USB startet, könnt ihr auch all eure permanenten Daten in /home bearbeiten und schließlich mit Tazlito ein neues ISO-Abbild von eurem gesamten System erzeugen.
Und mehr ist es nicht. Anschließend muss man in der Tazlito-Box im Reiter Writeiso nur noch lzma als Kompressionsmethode auswählen und auf WriteIso klicken. Der Rest geschieht automatisch. Das fertige ISO befindet sich danach in /home/slitaz/distro. - Live Flavor. Hier werden nur die installierten Pakete und die im Ordner /home/slitaz/distro/addfiles hinzugefügten Dateien zum ISO zusammengestellt.
- Flavors List. Natürlich gibt es schon ein paar vorgefertigte Slitaz Flavors. Im Prinzip besteht das Betriebssystem aus einer Anzahl von Paketen und ein paar Extrainformationen, weshalb Slitaz diese Erkenntnis in drei Dateien festgehalten hat, die sich nach dem Klick auf Get Flavor im Home-Ordner von tux befinden.
Mit dem Core Flavor lässt sich eine grafische Desktopumgebung z.B. von Grund auf erstellen. In der Datei distro-packages.list müssen nur die Paketnamen entfernt oder hinzugefügt werden. Bei mir gab es ein Problem mit get-wifi-firmware, weshalb die einfachste Lösung war das Paket aus der Textdatei zu löschen. Die Wifi Firmware lässt sich einzeln auch von einem Slitaz Mirror installieren. - Gen Flavor. Es geht auch anders herum. Sobald die perfekte Live-CD erstellt worden ist, kann man daraus eine Flavor-Datei erstellen und wenn man möchte an die Entwickler schicken.
- Meta. Meta funktioniert wie eine Matroschka-Puppe. Mehrere ISOs lassen sich gemeinsam auf eine CD schreiben und je nach dem wie viel RAM dem System zur Verfügung steht wird eine davon geladen. Die Voraussetzungen lassen sich im Reiter Meta festlegen.
- Low Ram. Schließlich lässt sich eine ISO-Datei ebenfalls mit nur einem Klick in ein Low-RAM-Format umwandeln, mit dem auch ältere Rechner mit ca. 128 MB und weniger funktionieren.
Seine eigene Live-CD mit Slitaz zu erstellen macht eine Menge Spass. Viel einfacher geht es nicht. Um nicht jedes Mal nach einer neuen Kreation eine CD verbrennen zu müssen, kann das ISO auch mit der Tazusb-Box auf einen USB-Stick geschrieben werden. Wer sich einmal an einem absoluten Minilinux mit Slitaz probieren will, sollte auch einen Blick auf Tiny Slitaz werfen.
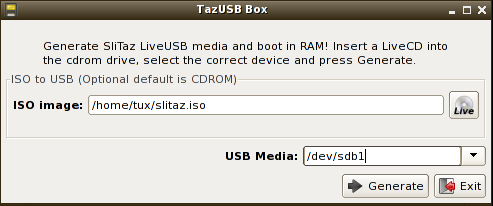
Wer suchet der findet
Irgendwie bin ich froh, dass es mit dem Zeitgeist-Rahmenwerk in Zukunft selbstverständlich werden wird nach Informationen wie "Das Foto, dass ich mir vor zwei Tagen angeschaut habe" suchen zu können. Ich denke das kommt allen zu Gute, die unaufgeräumte Schreibtische und Räume gerne mit dem Spruch "Das Genie beherrscht das Chaos" versuchen zu relativieren. 8)
Auf der anderen Seite, so groß war meine Nachfrage nach Suchprogrammen noch nie. Das Schöne an Linux und insbesondere an Debian ist, es gibt ein klares Schema. Konfigurationsdateien kommen nach /etc, Logdateien sind in /var/log/ und wenn es sonst noch etwas Wichtiges gibt ist es meistens in /usr. Doch die wirklich wichtigen Sachen sind sowieso in /home. Von daher: Wozu die ganze Sucherei?
Wenn ich tatsächlich vergessen habe, wo ich eine Datei abgelegt habe, kommen mir eigentlich immer nur zwei Anwendungen in den Sinn: find und locate.
Praktisch jedes grafische Programm greift auf die beiden zurück. Im Gegensatz zu find benutzt locate eine Datenbank um die Suche auszuführen, was das Ganze erheblich beschleunigt. Bei Debian empfehle ich das entsprechende Paket mlocate. Als root werden die Daten in die Datenbank eingelesen und erneuert, was sich mit dem Befehl
updatedb
einfach erreichen lässt. Als Normalbenutzer genügt danach eine Suche mit
locate "Suchbegriff"
Ungelogen es ist schon Jahre her, dass ich locate benutzt habe. Für die meisten Fälle reicht mir einfach find.
Find besitzt eine Reihe von Optionen. Mit ihnen ist es nicht nur möglich nach Dateinamen, sondern auch nach Groß- und Kleinschreibung, Datum oder Typ der Datei, der Tiefe in einem Verzeichnisbaum oder der Mitgliedschaft in einer Gruppe zu suchen.
find /home/user -name *.ogg | sort > meine_playlist
Das find Kommando lässt sich z.B. durch sort schleusen und alle gefundenen Treffer sortieren und in eine Datei namens meine_playlist schreiben. Danach noch mplayer mit
mplayer -playlist meine_playlist
aufrufen und die gefundenen ogg Dateien lassen sich der Reihe nach mit mplayer anhören.
Viele weitere Beispiele gibt es auch mit man find . Selbst wenn man vergesslich sein sollte, Linux bietet viele Möglichkeiten die Habe wiederzufinden, auch ohne den neusten Hexa-Core-Rechner und problemlos von der Konsole.
Systemmonitore für die Konsole
Ich erinnerte mich gerade wieder an ein Problem, was manchmal auftaucht, wenn man neue Wege in der Desktopgestaltung beschreitet. Die Rede ist von Ubuntu 11.04 und der (vorläufigen) Entscheidung keine Applets mehr in Unity zu verwenden, so wie man das noch aus Gnome-2-Zeiten gewohnt war. Im Mai hatte ich schon ein paar grafische Alternativen vorgestellt. Möglicherweise gibt es nun schon viel mehr Projekte, die sich um das Programmieren neuer Systemmonitore für Unity kümmern.
Doch warum in die Ferne schweifen, wenn es auch schneller geht. Ich habe mir angewöhnt immer ein Terminalfenster offen zu haben, egal mit welchem Linux ich gerade arbeite oder in welcher Desktopumgebung ich mich befinde. Es gibt gerade zur Ermittlung von Systeminformationen viele, sehr viele Konsolenanwendungen, die genau die Übersicht und Information liefern, die man braucht und dabei unbemerkt auch im Hintergrund laufen können, weil sie durch ihren geringen Speicherverbrauch keinen wirklich stören. Deshalb hier in Kürze, ein paar Vorschläge um seinen Wissensdurst überall, auf jedem System stillen zu können. Die Screenshots stammen alle aus Ubuntu 11.04. Ich denke solange es sich um ein auf Debian basierendes System handelt, werden sich die gleichen Programme auch dort finden lassen.
- htop. Eine deutliche Verbesserung zum Standardprogramm top. Zeigt alle Prozesse interaktiv an, lässt es zu alles nach Threads zu gruppieren, kann unter anderem nach CPU- oder RAM-Auslastung sortieren und auch amoklaufende Programme mit wenigen Schritten auf der Tastatur beenden. Die Farben von htop lassen sich über verschiedenen Themen anpassen. Mit der kleinen Anwendung lässt sich ebenfalls der NICE-Wert von Programmen spielend leicht ändern. Sollte auf keinem System fehlen.
- slurm. Verdient es eigentlich schon nur wegen der Referenz an Futurama installiert zu werden. Slurm ist ein Netzwerkmonitor und stellt IP-Verkehr visuell dar. Auf der rechten Seite finden sich die Angaben für den Upload, links für den Download. Slurm lässt sich als normaler Nutzer ausführen und lauscht mit dem Befehl
slurm -i eth0z.B. auf dem Interface eth0.
- slurm. Verdient es eigentlich schon nur wegen der Referenz an Futurama installiert zu werden. Slurm ist ein Netzwerkmonitor und stellt IP-Verkehr visuell dar. Auf der rechten Seite finden sich die Angaben für den Upload, links für den Download. Slurm lässt sich als normaler Nutzer ausführen und lauscht mit dem Befehl
- iftop. Wie Slurm ein Netzwerkmonitor, aber mit ausführlicheren Informationen. Lässt sich zwar nur als Superuser starten, bietet dafür aber einen besseren Überblick, wohin genau der ganze Traffic fließt.
- iotop. Ziemlich nützlich, wenn man wissen möchte, welcher Prozess gerade soviel I/O-Last erzeugt, dass scheinbar das ganze System zum Stillstand kommt. Lässt sich als normaler Nutzer starten und sieht ähnlich wie top aus.
Das sind meine vier Konsolenfavoriten, wenn es um Netzwerk- und Systemmonitore geht. Ich will nicht verschweigen, dass es noch viele, sehr viele mehr gibt. (Ich wiederhole mich. 😉 ) An dieser Stelle lege ich allen Interessierten auch einmal KMandlas Wiki ans Herz. Ja, der gute Mann hat am Anfang des Jahres zusätzlich zu seinem Blog noch ein Wiki aufgesetzt und dort angefangen alle Konsolenanwendungen zu sammeln und zu katalogisieren.
Für die ganz schnelle Information muss es sogar oft nicht mal eine installierte Anwendung sein. Ein Befehl im Terminal reicht oft schon aus.
- free. Zeigt den freien und benutzten Speicher an.
- lshw. Listet die im Rechner verbaute Hardware auf.
- lspci. Zeigt alle PCI Geräte an.
- lsusb. Zeigt alle USB Geräte an.
- uptime. Wie lange läuft die Kiste schon wieder?
- vmstat 1. Visualisierung der I/O Ausgabe ähnlich wie bei iotop.
- netstat. Zeigt Netzwerkverbindungen an und teilt mit, mit wem man eigentlich gerade Daten austauscht.
Schließlich bleibt auch noch der direkte Zugriff auf das virtuelle /proc Dateisystem. Z.B.
cat /proc/meminfo
cat /proc/cpuinfo
Je nach dem wie die Frage lautet, beantwortet das eigene Linuxsystem diese offen, problemlos und in Sekundenschnelle. Mit Hilfe von screen lassen sich die ganzen Apps auch wunderbar in den Hintergrund verfrachten, wo sie keinen stören und können mit screen -r wieder hervorgeholt werden, sollte man sie erneut brauchen.
Da ist sie wieder die Wahl der Qual. Gerade bei der Suche nach Systeminformationen bin ich aber mit Konsolenanwendungen vollauf zufrieden.
Most ist mehr als less ist mehr als more
Es gibt so ein paar Programme, die einen kaum hinter dem Ofen hervorlocken können. Ihnen fehlt es einfach an der nötigen Coolness und Freshness, sind darüber hinaus sogar schon teilweise mehr als zwei Dekaden alt, haben keine grafische Oberfläche und können auch nicht mit dir reden. Trotzdem wirst du sie zum (Über)Leben auf der Konsole brauchen.
Möchte man z.B. die Nachrichten beim Booten nochmal durchlesen, kann man sich bei vielen Distributionen des kleinen Werkzeugs dmesg bedienen. Leider muss man schon mindestens Erster im Schnelllesewettbewerb der Integrierten Gesamtschulen gewesen sein, damit man all die Informationen rechtzeitig aufnehmen kann, während sie in Höchstgeschwindigkeit im Terminal vorbeiziehen.
Hier kommt ein Pager wie less, more oder sogar most ins Spiel. More befindet sich standardmäßig in jedem Debian System, less auch sofern man nicht alle Pakete bei der Netzinstallation abgewählt hat und most muss ggf. nachinstalliert werden.
dmesg | most
Damit wird die komplette Ausgabe von dmesg durch most "gepipt", womit man sich nun alles Seite für Seite betrachten kann, indem man die Space-Taste betätigt oder mit den Pfeiltasten scrollt. Ein flashiges Feature von most ist das horizontale Scrollen mit <> oder TAB und die Unterteilung der Ausgabe in weitere Fenster, die sich mit STRG-X 2 z.B. unterteilen lässt. Mit STRG-X o springst du zum nächsten Fenster und kannst es mit l sperren. Ein * zeigt diesen Zustand an. Sind beide Fenster so gesperrt scrollen sie ab sofort zusammen. Das kann in einigen Situationen beim Lesen helfen, obwohl ich es nicht wirklich oft brauche. Mit / lässt sich wie bei vi gewohnt nach Begriffen suchen.
Bei dem gegebenen Beispiel geht es aber meist mit
dmesg | grep "Suchbegriff"
schneller. Das wäre es auch fast mit den faszinierenden Optionen eines Pagers. Der allgemeine Konsens scheint zu sein, dass most > less > more ist. Ja, etwas verwirrend. Ich habe jahrelang less eingesetzt, weil less auch rückwärts scrollen konnte und benutze nun most, wegen der oben beschriebenen Eigenschaften aber vor allem, weil es man-Seiten farbig anzeigen kann. 🙄
Es gab schon spannendere Geschichten, aber das Leben (auf der Konsole) ist hart und dieses ist mit Sicherheit eines der härtesten. Und so sieht most in Aktion aus.
Claws Mail mit Plugins erweitern
Zum Lesen und Schreiben von Emails benutze ich auf dem Inspiron 4000 seit längerer Zeit Claws-Mail. Beim Ausprobieren einiger Linuxdistributionen habe ich festgestellt, dass diese oft auf einen klassischen E-Mail Client zu Gunsten der Browseralternativen verzichten, halte das aber bei älteren Rechnern nicht für die beste Alternative.
Auch wenn es traditionell und vielleicht mittlerweile sogar schon wieder altmodisch erscheinen mag, ich möchte auf einen klassischen E-Mail Client nicht verzichten. Claws bietet dabei alle Funktionen, die ich von Icedove/Thunderbird auch gewohnt bin und ist dabei gleichzeitig außerordentlich schnell. Außerdem funktioniert der schlanke E-Mail-Betrachter unabhängig von speicherhungrigen Webbrowsern oder Technologien wie Mozillas Prism, welche z.B. PeppermintOS extensiv einsetzt.
Claws-Mail lässt sich mit ein paar Handgriffen ohne weiteres auch für Googlemail optimieren. Besonders schätze ich seine Fähigkeit Funktionen modular mit Hilfe von Plugins nachzurüsten. Von Haus aus vermisse ich kaum etwas. Zusätzlich habe ich aber gerne noch das GPG Plugin zum Signieren und Verschlüsseln von E-Mails, das TrayIcon zum Signalisieren neuer Post und schließlich noch Fancy, mit dem sich auch HTML-E-Mails mit Hilfe der WebKit-Engine innerhalb von Claws darstellen lassen.
99% meiner Mails sind Textmails und das ist auch gut so. Trotzdem kommt es ab und an vor, dass manche Absender gerne ihren Inhalt in viel HTML-Pomp und Bilder verpacken und man gezwungen ist sie zu lesen oder sie vielleicht auch manchmal gerne lesen möchte.
Die Suche nach Plugins gestaltet sich bei Debian und Co mit aptitude search claws recht einfach. Die Auswahl ist gut und je nach Geschmack kann man Claws-Mail so Schritt für Schritt erweitern und später die Plugins unter Konfiguration->Plugins aktivieren.
Der folgende Screenshot zeigt z.B. Fancy bei der Darstellung eines Newsletters von Runes of Magic, dass ich letztes Jahr einmal mit Ubuntu ausprobiert habe und über das ich mich nun weiterhin auf dem Laufenden halte. Im Tint2 Panel unten befindet sich das TrayIcon, mit dem man schnellen Zugriff auf wichtige Funktionen von Claws hat und über ankommende Post benachrichtigt wird und links unten lässt sich das Nachladen der Bilder oder Aktivieren von Javascript steuern.
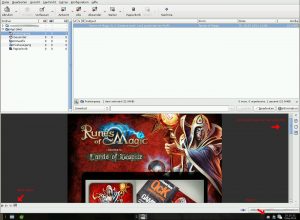
Alles in allem: Wer einen genügsamen, schnellen und grafischen E-Mail Client sucht sollte sich auf jeden Fall einmal Claws Mail oder seinen parallel entwickelten Vorgänger Sylpheed anschauen.
Drei Openbox-Distributionen kurz vorgestellt
Die Zeit fliegt im Moment, weswegen ich auf eine ausführlichere Vorstellung verzichten muss. Hier sind drei Linuxdistributionen, die sich älterer Hardware und einem ressourcensparenden Setup verschrieben haben, ohne dabei aber auf notwendige und sinnvolle Anwendungen verzichten zu wollen. CTKArch und Madbox habe ich seit Mai diesen Jahres auf meiner Liste als ich zum ersten Mal bei Kmandla über beide gelesen habe. WattOS geisterte als Name sogar noch länger umher, weswegen ich die Gelegenheit ergriffen habe das Ubuntu-Derivat mit den anderen beiden gemeinsam vorzustellen.
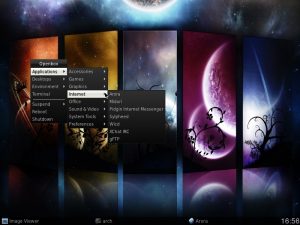
Was mir sofort an CTKArch gefallen hat, war die ehrliche und bescheidene Äußerung des Machers, dass CTKArch ein Setup von ArchLinux sei und keine Distribution, obwohl das kleine Projekt mittlerweile sogar schon auf distrowatch.com auftaucht. Viele andere fangen gerne damit an jeden Klon mit ein paar geänderten vorinstallierten Softwarepaketen als eigenständige Distribution zu bejubeln. Auf der anderen Seite entstehen viele neue Linuxideen genau auf diese Art und Weise. Man möchte selbst herausfinden wie eine Live-CD erstellt wird und nimmt sich eine andere Distribution als Vorlage. Bei CTKArch war es ähnlich und nach und nach entstand so seit 2009 eine eigenständige Live-CD auf Basis von ArchLinux und dem flexibel konfigurierbaren Openbox-Fenstermanager. Standardmäßig werden aber nur Französisch und Englisch als Systemsprache unterstützt.
Mir gefällt das ansprechende Design des Desktops und das man mit einem simplen Mausklick zwischen dunklem und hellem Thema wechseln kann. Ob es das FBPanel oder Tint2 als Panel sein soll, lässt sich ebenso leicht mit einem Mausklick festlegen. Für die wichtigsten Anwendungsfälle gibt es jeweils genau ein mitgeliefertes Programm und das Ganze lässt sich mit einem Textinstaller auch auf eine Festplatte installieren. Alles in allem macht CTKArch mit nur 50 MB Speicherauslastung nach dem Booten einen guten Eindruck und scheint mir der richtige Startpunkt zu sein, wenn man sich Zeit und Mühe ersparen möchte eine Openbox-Desktopumgebung auf Basis von Arch Linux selbst zusammenzustellen.

Madbox ist ebenfalls eine mit dem Fenstermanager Openbox vorkonfigurierte Distribution, die aber Ubuntu als Unterbau gewählt hat. Deutsch sucht man beim Start von der Live-CD ebenfalls vergeblich, auch hier ist Französisch und Englisch Trumpf und selbst die deutsche qwertz Tastatur muss man manuell einrichten. Was mir wirklich gut gefällt ist das ansprechende Design und das AdeskBar Panel am oberen Bildschirmrand. Scheinbar gibt es noch kein eigenständiges Debianpaket hierfür, aber zumindest auf Launchpad gibt es schon ein Repo. Gegenüber CTKArch vermisse ich ein paar interessante Ideen für das Openbox-Menü und ebenso einige vorinstallierte Programme. Vom reinen Speicherverbrauch her liegt Madbox mit ca. 100 MB zwischen CTKArch und WattOS nach dem Login.
Scheinbar gibt es bisher noch keine neuere Version von Madbox als die auf Ubuntu 10.10 basierende. Was mir aber auf jeden Fall fehlt ist ein wenig mehr Dokumentation und Information zu diesem schicken Ubuntu-Setup. Selbst die Links auf der offiziellen Homepage führen leider nicht zum Ziel.

WattOS ist eine auf Ubuntu basierende Distribution, deren Ziel es ist auf älteren Rechnern reaktionsfreudig und ressourcensparend zu bleiben und damit konsequenterweise auch weniger Strom zu verbrauchen, weshalb der amerikanische Hauptentwickler sich James Watt als Namensgeber augesucht hat.
In vielen Aspekten erinnert mich WattOS an Lubuntu. Gleicher Systemkern, LXDE als Desktopumgebung mit Openbox als Fenstermanager und klassisches LXPanel am unteren Bildschirmrand. Die größten Unterschiede: Anderes Standarddesign und Änderungen bei der Softwarevorauswahl. Insbesondere fielen mir fotoxx, ein Foto- und Bildeditor, rednotebook, eine Art Notizheft mit Kalenderfunktion ähnlich wie Tomboy und foobnix, ein Programm zum Musikhören, auf.
WattOS hat einen ähnlichen Ressourcenverbrauch wie Lubuntu, womit selbst ältere Computer problemlos funktionieren sollten. In Sachen Effizienz existieren aber noch bessere Alternativen. Das Projekt ist relativ klein und durch die Fokussierung auf ältere Rechner wird auch nur i386 als Architektur unterstützt. Etwas enttäuschend fand ich, dass es keine Auswahlmöglichkeiten zwischen verschiedenen Sprachen und Lokalisierungen beim Systemstart gegeben hat und man auch in der Live-Umgebung vergeblich nach offensichtlichen Einstellungsmöglichkeiten sucht.
Die Softwareauswahl war im Großen und Ganzen angemessen und ein paar unbekannte und interessante Alternativen waren dabei. Ob Firefox wirklich die sinnvollste Voreinstellung für Rechner mit weniger als 256 MB RAM ist sei dahingestellt.
Nach wie vor gefällt mir Crunchbang mit seinem ausgefeilten Openbox-Menü und den vielen sinnvollen und guten Voreinstellungen am besten. Auch wenn die hier vorgestellten Linuxdistributionen teilweise wirklich gute Ideen mitbringen, schätze ich Crunchbang als Gesamtpaket weiterhin höher ein. Auf jeden Fall zeigen alle, dass es kein Hexenwerk ist sein eigenes Linux zu erstellen und führen noch einmal vor Augen, dass die Kombination von Basisapplikationen und einem ausgefeilten Fenstermanager jeden noch so alten Rechner weiterhin produktiv sein lassen.