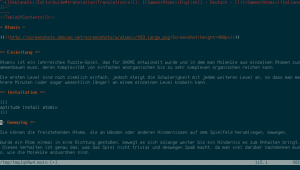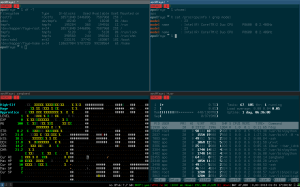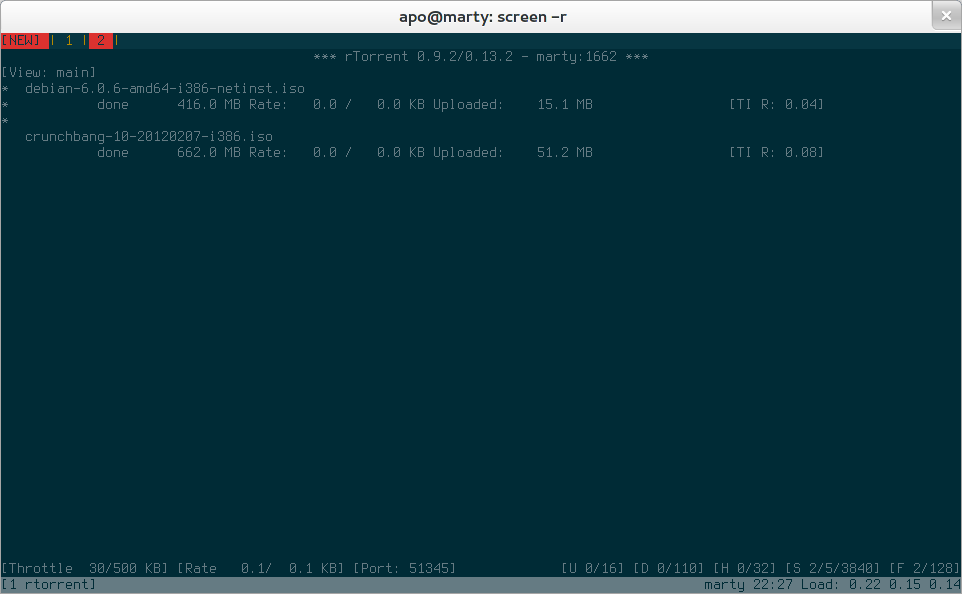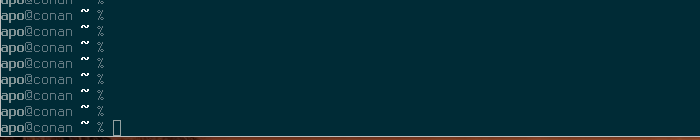Ich bin in den letzten Wochen zum ersten Mal mit der Situation konfrontiert worden, ein Repositorium für meine eigenen Debianpakete erstellen zu wollen. Davor beschränkten sich meine Experimente z.B. auf das Erstellen eines Backports für den DWM-Fenstermanager oder ein schnell gebasteltes Paket für den Cube-Server-Lister. Mit Reprepro existiert die Möglichkeit ein eigenes Paketarchiv für Deb-Pakete aufzusetzen und sie lokal mit Hilfe von Apt zu installieren oder Freunden, Testern, der Firma oder schlicht der ganzen Welt zur Verfügung zu stellen. Und das geht so.
Vorbedingungen
Ihr benötigt:
- Einen gültigen GPG-Schlüssel
- Eigene Deb-Pakete
- Reprepro
- Einen Web- oder FTP-Server
Ein gültiger GPG-Schlüssel
Führt das folgende Kommando aus:
gpg --gen-key
Die folgenden Dialoge sind selbsterklärend und die Voreinstellungen sinnvoll. Wählt den RSA-Schlüssel (1) und mindestens 2048bit Schlüssellänge.
Die ID eures öffentlichen Schlüssels (pub) erfahrt ihr mit
gpg --list-keys
In meinem Fall wäre das 475C34B9. Mit dem GPG-Schlüssel werden später die Deb-Pakete und das Reprepro-Archiv signiert, so dass ihr anhand der Signatur die Authentizität der heruntergeladenen Pakete erkennen könnt. Damit jemand anders dies auf dem eigenen Rechner überprüfen kann, muss der öffentliche Schlüssel in den Schlüsselring von Debian oder Ubuntu importiert werden.
gpg --output gambaru_archiv.asc --armor --export 475C34B9
Mit diesem Befehl wird der öffentliche Schlüssel im ASCII-Format in die Datei gambaru_archiv.asc exportiert.
wget https://www.gambaru.de/blog/wp-content/uploads/2012/09/gambaru_archiv.asc
Nach dem Herunterladen wird er mit
sudo apt-key add gambaru_archiv.asc
in den Schlüsselring importiert und
sudo apt-key list
verrät, ob er tatsächlich im Schlüsselring angekommen ist.
Eigene Deb-Pakete
Dieser Abschnitt könnte leicht Bücherwände füllen. Für den Anfang tun es aber auch "Wie man Debian-Pakete aus den Quellen baut" oder ihr schaut euch am besten Pbuilder an, womit sich Pakete in einer "Reinraumumgebung" für unterschiedliche Architekturen und sowohl für Ubuntu und Debian bauen lassen und das vollkommen unabhängig von eurer Ubuntuversion. Es lohnt sich das Pbuilder-Howto auf ubuntu.com zu studieren.
Die fertigen Pakete können auch nachträglich mit
debsign Paketname.changes
debsign Paketname.dsc
dpkg-sig --sign builder mediathekview_3.0.0-1_all.deb
signiert werden.
Reprepro
Reprepro ist ein Werkzeug, mit dem sich ein eigenes lokales Repository anlegen lässt, das dem offiziellen Debian Archive Kit in kaum einer Beziehung nachsteht. Es gibt weitere Alternativen, jedoch überzeugt mich Reprepro nicht nur durch seinen großen Funktionsumfang, sondern es kommt auch ohne Datenbankserver aus und lässt sich schnell einrichten. Das Handbuch von Reprepro sowie man reprepro helfen bei der Inbetriebnahme weiter.
Schritt 1:
Zuerst muss ein beliebiges Basisverzeichnis angelegt werden.
mkdir -p ~/reprepro/debian
Im Debian-Verzeichnis wird danach ein Unterordner namens conf angelegt und in diesem die Dateien distributions und options.
Schritt 2:
Der Inhalt von distributions.
Origin: gambaru.de
Codename: experimental
Architectures: i386 amd64 source
Components: main
Description: Private Debian-Pakete von http://gambaru.de
SignWith: yes
Origin: gambaru.de
Codename: wheezy
Architectures: i386 amd64 source
Components: main
Description: Private Debian-Pakete von http://gambaru.de
SignWith: yes
Diese Datei ist als einzige wirklich notwendig. In ihr werden die Distributionen definiert, für die die selbsterstellten Pakete gedacht sind. Ich habe sowohl eine für Experimental als auch Wheezy angelegt. Für Ubuntu lässt sich Wheezy auch durch Precise oder Quantal ersetzen oder ihr könnt euch einen komplett eigenen Codenamen ausdenken. Tatsächlich benötigt ihr nur die Felder Codename, Components und Architecture. Meine Pakete sind DFSG-frei und landen deswegen in Main. Ich stelle sie für die Architekturen i386 und amd64 und natürlich als Quellpakete zur Verfügung. Die Option SignWith: yes führt dazu, dass das gesamte Archiv mit dem zuerst gefundenen GPG-Schlüssel signiert wird. Anstelle von yes kann hier auch die Key-ID stehen.
Der Inhalt der Datei options.
verbose
ask-passphrase
Wenn diese Datei existiert wird jede Zeile als zusätzliches Argument beim Aufruf von Reprepro übergeben, wobei Parameter, die manuell per Kommandozeile übergeben werden, Vorrang genießen. Verbose sorgt für gesprächigere Statusmeldungen und bei ask-passphrase erwartet Reprepro die Eingabe des Passworts für den GPG-Schlüssel, um das Archiv zu signieren.
Nur der Vollständigkeit halber: Es existieren noch die Konfigurationsdateien updates, pulls und incoming, die man für weitergehende Studien im Hinterkopf behalten sollte, hier aber nicht gebraucht werden.
Beispiele
Fügt das Paket mediathekview_3.0.0-1_all.deb dem Archiv experimental hinzu, welches sich im Basisverzeichnis ~/reprepro/debian befindet.
reprepro -b ~/reprepro/debian includedeb experimental /var/cache/pbuilder/sid-amd64/result/mediathekview_3.0.0-1_all.deb
Fügt das Quellpaket mediathekview_3.0.0-1.dsc dem Archiv experimental hinzu, welches sich im Basisverzeichnis ~/reprepro/debian befindet.
reprepro -b ~/reprepro/debian includedsc experimental /var/cache/pbuilder/sid-amd64/result/mediathekview_3.0.0-1.dsc
Allgemein:
reprepro -b [Basisverzeichnis] includedeb|includedsc ARCHIV [Pfad zum Deb-Paket]
Die Eingabe des Basisverzeichnisses kann man weglassen, wenn man eine Umgebungsvariable exportiert oder die nachfolgende Zeile in seine .zshrc einträgt. Z.B.
export REPREPRO_BASE_DIR='/home/apo/reprepro/debian'
Danach lassen sich Pakete mit
reprepro includeb experimental Mein-Paket.deb
von überall hinzufügen.
Entfernen lassen sich Pakete aus dem Archiv mit:
reprepro remove experimental Mein-Paket
Und mehr müsst ihr nicht wissen. Ein Tipp noch am Rande: Damit ihr das GPG-Passwort nicht permanent neu eingeben müsst, solltet ihr Programme wie Gnome-Keyring oder Keychain und gnupg-agent installiert haben, womit das Passwort zwischengespeichert wird.
Das eigene Deb-Archiv lokal verfügbar machen
Am einfachsten ist es nun auf das lokal erstellte Paketarchiv zuzugreifen, wozu lediglich diese Einträge der /etc/apt/sources.list hinzugefügt werden müssen.
deb file:///home/apo/reprepro/debian/ experimental main
deb-src file:///home/apo/reprepro/debian/ experimental main
Zur Sicherheit solltet ihr die Pin-Priorität dieser Pakete absenken, indem ihr einen Eintrag zur Datei /etc/apt/preferences hinzufügt. Im Regelfall muss sie zuerst angelegt werden. Mit ihr lässt sich präzise das Mischen von mehreren Paketquellen steuern. (Stichwort Apt-Pinning, siehe auch man apt_preferences.)
Package: *
Pin: release o=gambaru.de
Pin-Priority: 1
Da es sich bei meinen Paketen um experimentelle Pakete handelt, ist es am besten die Priorität auf 1, einen sehr niedrigen Wert, zu setzen. Ihr könnt das Ergebnis vorher und nachher mit
apt-cache policy
überprüfen.
Danach genügt wie immer
aptitude update
aptitude -t experimental mediathekview
um das eigene Paket via Apt mit allen Abhängigkeiten zu installieren.
Reprepro: Repository weltweit freigeben
Mit Hilfe eines Web- oder FTP-Servers lässt sich das eigene Archiv auch weltweit und nicht nur lokal verteilen. Die Konfiguration eines Webservers wie Lighttpd war mir schon einen eigenen Beitrag wert. Reprepro funktioniert natürlich auch mit Nginx und Apache.
Ich habe mich jedoch für einen FTP-Server entschieden. Hierzu benutze ich vsftpd. Die Anleitung für die Konfiguration im Zusammenspiel mit OpenArena lässt sich ganz einfach auch auf Reprepro übertragen.
In diesem Fall betreibt ihr den FTP-Server ausschließlich anonym ohne Schreibrechte. Ich habe den kompletten Debian-Ordner des Basisverzeichnisses von Reprepro mittels SCP hochgeladen und die Unterordner db und conf aus Sicherheitsgründen entfernt. Um die Paketquellen von gambaru.de einzubinden, müsstet ihr folgendes in der /etc/apt/sources.list eintragen und den gambaru_archiv-Schlüssel eurem Schlüsselring hinzugefügt haben.
deb ftp://46.182.19.209/debian experimental main
deb-src ftp://46.182.19.209/debian experimental main
Fazit
PPAs waren gestern, heute baut man sich sein eigenes Paketarchiv. 😉 Es gibt noch viele weitere Optionen von Reprepro zu entdecken. Unter anderem ist die automatische Verarbeitung von "incoming queues" möglich und das Spiegeln des kompletten Debian- und Ubuntu-Archivs! Wenn ihr häufig Deb-Pakete herunterladet und Bandbreite sparen wollt, hilft eventuell auch Apt-Cacher-NG, ein Proxy-Server, weiter.
Jeder, der bis hierhin gelesen hat, hat sich automatisch als Tester für zwei Pakete qualifiziert, an denen ich gerade arbeite und hoffe sie als Paketverwalter weiterpflegen zu dürfen. Bitte Bugs direkt hier oder in den alten Posts zu Mediathekview und Wbar melden. 🙂