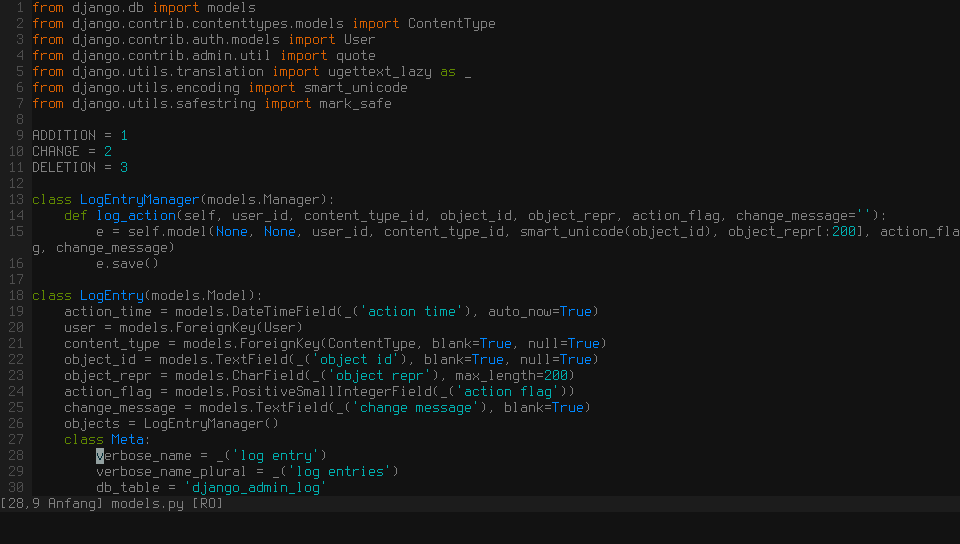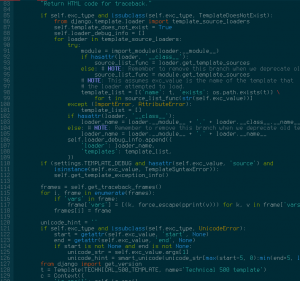Ich habe vor einiger Zeit aus Neugier die Bash mit Zsh ersetzt und dabei auf die sehr nützliche Konfiguration von .zshrc und .zshrc.local von Grml zurückgegriffen. Seitdem habe ich auf jedem Rechner mit Ausnahme des Toshiba Satellite 220cs, dort läuft immer noch die ash von Busybox, die Shell ausgetauscht.
An dieser Stelle will ich nicht lange über Zsh schwärmen und davon erzählen, warum euer Leben sinnlos ist, solange ihr Zsh nicht selbst ausprobiert habt. (Es gibt genug Seiten, die das tun.) Nein, womöglich kommt man als normaler Mensch auch wunderbar mit der Bash aus, sowie das bei mir jahrelang der Fall war. Dennoch...der Austausch war einfach und ich konnte mir das Installieren der bash-completion und die farbenfrohe Veränderung der Bash dank Grml sparen.
Abgesehen davon, dass ich nun eine phänomenale Tab-Vervollständigung habe und nicht mehr nur eine großartige, dass meine Tippfehler praktischerweise korrigiert werden und ich mit Hilfe von vils problemlos Dateien und Ordner in Vim umbenennen kann, musste ich mich bisher auch kaum umstellen.
Mehr über vils lässt sich auf freshports.org erfahren, wo es zwei Links zum Herunterladen dieses kleinen Skripts gibt.
Das Skript sollte man mit chmod u+x ausführbar machen und am besten gleich nach /usr/local/bin kopieren, damit man es im $PATH benutzen kann.
Die Bedienung ist simpel. Man führt es im Verzeichnis aus, indem man die Dateien oder Unterverzeichnisse umbenennen möchte, wodurch alle Namen in Vim importiert werden und dann beliebig geändert werden können. Speichert man danach, werden alle Dateien und Ordner dementsprechend umbenannt.
Als Hinweise werden im Skript genannt:
- Man solle die Nummern vor jeder Zeile nicht entfernen.
- Wenn man eine Zeile löscht und abspeichert, wird die Datei nicht gelöscht.
- Man kann jedes Zeichen zum Ersetzen benutzen, nur muss man doppelt angeben.
- Es wird vor dem Überschreiben gleichlautender Dateinamen gefragt.
- Man kann den Dateinamen von zwei oder mehr Dateien nicht austauschen.
- Man kann gezielt einzelne oder mehrere Dateinamen in Vim laden, indem sie auf der Kommandozeile übergeben werden. (vils datei1 datei2 datei3)
Leerzeichen mit Unterstriche tauschen
Ich entferne im Visual-Block-Modus immer die vorangestellten Nummern und füge sie nach der Umbenennung wieder ein. STRG+v, dann d zum Löschen und später p zum Einfügen. Das ist ein Weg um zu verhindern, dass das erste Leerzeichen zwischen der Nummer und dem Dateinamen durch einen Unterstrich ersetzt wird. Danach genügt im Normalmodus:
:%s/ /_/g
Nachdem die Nummern wieder eingefügt und alles abgespeichert wurde, sind sämtliche Leerzeichen durch Unterstriche ersetzt worden.
Wenn man sich nun noch ein paar Reguläre Ausdrücke vorstellt, lässt sich so ziemlich jedes Umbenennungsproblem innerhalb von Vim mit Hilfe von vils lösen und man kann auf diese Lösung, die aber ebenso gut funktioniert, verzichten.