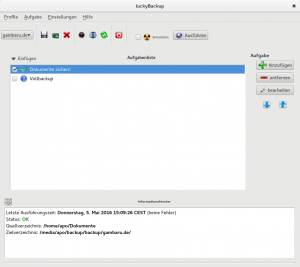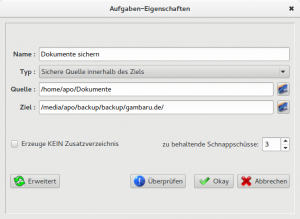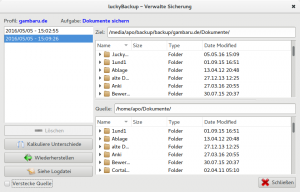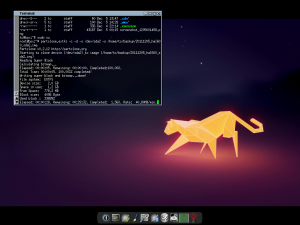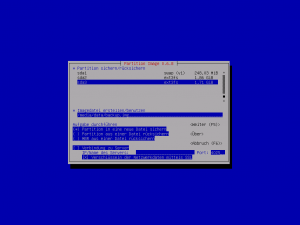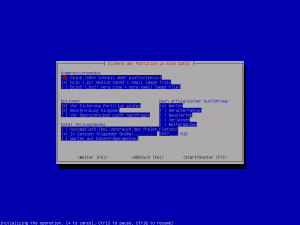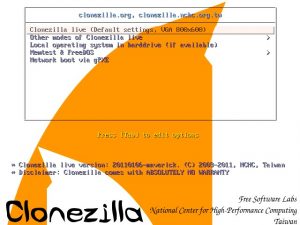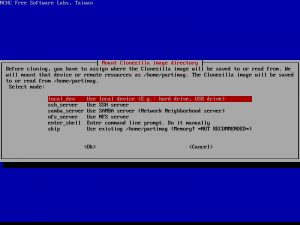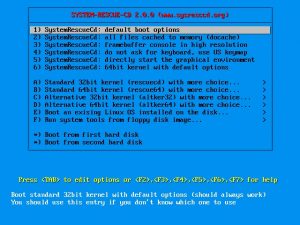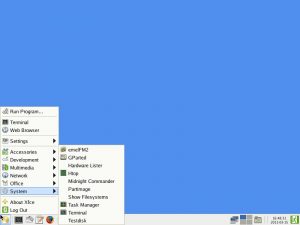Da habe ich eben noch von der klassischen Sicherung auf externe Datenträger geschrieben und natürlich gibt es noch die Möglichkeit alles Wichtige wie Fotos, Urkunden, Krankenakten und Versicherungspolicen säuberlich eingescannt und für jeden einsehbar in der ominösen Cloud abzuspeichern. Warum nicht einfach beides nutzen? Doch macht das alles wirklich Sinn und welche Alternativen gibt es?
Da habe ich eben noch von der klassischen Sicherung auf externe Datenträger geschrieben und natürlich gibt es noch die Möglichkeit alles Wichtige wie Fotos, Urkunden, Krankenakten und Versicherungspolicen säuberlich eingescannt und für jeden einsehbar in der ominösen Cloud abzuspeichern. Warum nicht einfach beides nutzen? Doch macht das alles wirklich Sinn und welche Alternativen gibt es?
Anfang des Jahrzehnts nutzte ich für eine Weile Dropbox, weil es für mich ein einfacher Weg war, um Dateien an andere Leute freizugeben. Gleichzeitig hatte ich einen kostenlosen Datenspeicher und eine weitere Backupmöglichkeit gefunden. Irgendwann hatte ich dann meinen eigenen vServer, weswegen ich den Dienst nicht mehr brauchte. Vor einigen Tagen erhielt ich nun die Nachricht, dass mein Dropbox-Konto in 90 Tagen geschlossen werden sollte, weswegen ich das kurzerhand und als Motivation für diesen Artikel selbst erledigt habe.
Es gibt mittlerweile zahlreiche Freie-Software-Alternativen zu Dropbox, wobei OwnCloud, Seafile und SparkleShare sicherlich drei der bekanntesten sind. Mit diesem Artikel möchte ich Syncany kurz vorstellen, dass ich letztes Jahr für Debian paketiert habe. Die Software ist in Java geschrieben und gegenüber Dropbox zeichnet sich dieses Programm vor allem durch zwei Merkmale aus:
- Lokale Verschlüsselung der Daten vor dem Upload
- Nahezu beliebige Wahl des externen Datenspeichers durch ein Pluginsystem
Der erste Punkt ist für mich persönlich der wichtigste, warum ich Anwendungen wie Syncany Dropbox vorziehe. Es ist Freie Software, transparent und man hat volle Kontrolle bevor man die Daten irgendwohin hochlädt. Zwar werden Dateien auch bei Dropbox verschlüsselt auf den Servern gespeichert, jedoch besitzt das Unternehmen auch den Schlüssel, um die Informationen wieder im Klartext anzuzeigen, sprich sensible Daten könnten ohne weiteres eingesehen werden. Syncany hingegen verschlüsselt die Dateien auf dem eigenen Rechner vor dem Upload.
Das Programm lässt sich sowohl mit einem GUI-Plugin als auch über die Kommandozeile bedienen und liefert dazu noch eine ausführliche Online-Dokumentation, mehrere Manpages und Beispiele. Bevor ich nun aber mein persönliches Setup vorstelle, hier eine ausdrückliche Warnung: Syncany ist noch Alpha-Software. Das bedeutet ihr solltet kritische Daten noch auf eine andere Weise gesichert haben, bevor ihr sie Syncany anvertraut.
Syncany und das SFTP-Plugin
Syncany lässt sich zur Zeit über Debian Experimental installieren, wo es vermutlich eine Weile bleiben wird, da die Entwicklung seit Ende letzten Jahres sich deutlich verlangsamt hat und der Hauptentwickler gebeten hat diese Version nicht für eine stabile Debian/Ubuntu-Distribution betreuen zu müssen. Installieren lässt sie sich dennoch ganz einfach mit
apt install syncany -t experimental
Mit sy plugin list erhaltet ihr eine Übersicht aller zur Verfügung stehenden Plugins. Sobald Syncany für stabil erklärt wurde, plane ich zumindest das GUI- und SFTP-Plugin für Debian zu paketieren. Zur weiteren Verfügung stehen momentan Plugins für: Azure, Dropbox, Flickr, FTP, Raid0, Amazon S3, Samba, Openstack Swift und Webdav.
Das SFTP-Plugin wird mit sy plugin install sftp installiert und findet sich danach in ~/.config/syncany/plugins/lib wieder.
Ladet zuerst euren öffentlichen SSH-Schlüssel zum SSH-Server hoch, z.b. mit ssh-copy-id. Wechselt danach in das Verzeichnis, dass in Zukunft mit dem SFTP-Server synchronisiert werden soll und gebt nacheinander das Folgende ein:
- sy init
- sftp
- Name des Hosts oder die IP-Adresse
- Name des Benutzers auf dem Server
- Pfad zum privaten SSH-Schlüssel
- Password des privaten Schlüssels
- Pfad zum Verzeichnis auf dem Server
- Port des SSH-Servers
Das wars. Ihr könnt neue Dateien danach mit sy up hochladen.
Was bietet Syncany noch? Wie bei Dropbox könnt ihr Links zu euren Dateien mit anderen Leuten teilen. Je nach Plugin ist dieses Merkmal anders ausgearbeitet. Automatische Synchronisation gibt es mit sy daemon.
Fazit und Ausblick
Trotz des Alpha-Status ist Syncany ein nützliches Werkzeug für mich mit großem Potenzial. Das Grundkonzept ist absolut stimmig, Daten werden lokal verschlüsselt, externer Speicher kann beliebig gewählt werden. Das ist äußerst flexibel und kann an die eigenen Bedürfnisse angepasst werden. Ein funktionierendes Webfrontend wie bei Owncloud wäre natürlich noch super. Mit den jetzigen Plugins bin ich jedoch schon zufrieden. Das Hauptproblem ist momentan die geringe Entwicklungstätigkeit, weswegen Syncany vorerst nicht in Ubuntu oder einer stabilen Debianversion erscheinen wird. Wer das ändern möchte, sollte Syncany weiter testen, mögliche Fehler melden oder gegebenenfalls sogar mitentwickeln.