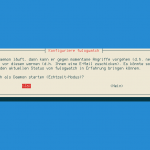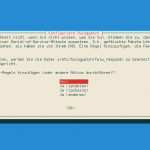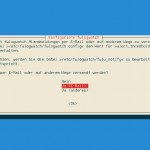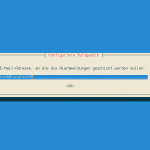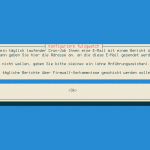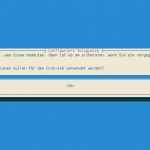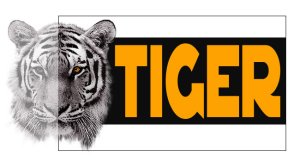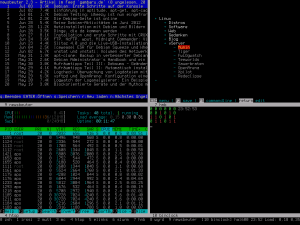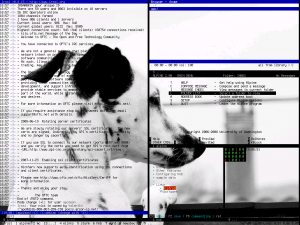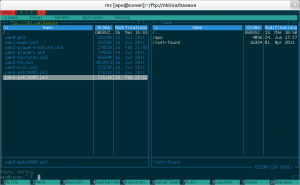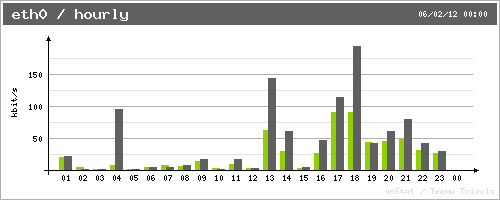Eine der ersten Amtshandlungen auf dem neuen vServer war es, eine Firewall aufzusetzen. Das stellte sich Dank ufw als gar nicht so schwierig heraus. Ich experimentierte dann mit verschiedenen Logleveln und stellte schnell fest, dass ich ohne einen Loganalysierer für die Firewall schnell den Überblick verlieren würde.
Ich installierte daraufhin Fwlogwatch, ein Sicherheitswerkzeug, dass schon seit einem Jahrzehnt als Freie Software vorliegt. An dieser Stelle wollte ich es kurz vorstellen, da ich nicht wirklich viele Erfahrungsberichte dazu gefunden habe, die sich mit Fwlogwatch auseinander gesetzt haben. Mit Sicherheit gibt es noch andere Loganalysierer für Firewalls. Welche kennt und benutzt ihr davon und wie geht ihr generell mit dieser Thematik um?
Installation und Konfiguration
aptitude install fwlogwatch
Fwlogwatch kann sowohl per Konfigurationsdatei als auch über die Kommandozeile konfiguriert werden. Nur die Optionen, die nicht ausdrücklich in fwlogwatch.config definiert wurden, können per Kommandozeilenparameter geändert werden. Im Folgenden konzentriere ich mich auf die Beschreibung der Konfigurationsdatei.
Bei Debian und Ubuntu ist es am sinnvollsten zuerst die Standardeinstellungen mit
dpkg-reconfigure fwlogwatch
festzuschreiben. Die Einstellungen befinden sich danach in /etc/default/fwlogwatch. Die Screenshots zeigen die sechs Möglichkeiten, die zur Auswahl stehen. Ich habe mich dafür entschieden Fwlogwatch als Daemon im Echtzeitmodus zu starten und zusätzlich einmal täglich eine E-Mail-Benachrichtigung mit der Auswertung der vergangenen 24 Stunden zu erhalten. Auf das automatische Anlegen von Firewall-Regeln habe ich verzichtet.
Die zentrale Konfigurationsdatei existiert in /etc/fwlogwatch/fwlogwatch.config. Die Datei ist sehr gut in Englisch dokumentiert. Hier ist ein Auszug mit den für mich wichtigsten Einstellungen.
# Input-Datei
input = /var/log/messages
# Wir analysieren eine Netfilter-Firewall
parser = n
# Angezeigt werden: Quell-IP, Protokoll und Zielport.
src_ip = on
protocol = on
dst_port = on
# Diese Quelle soll ausgeschlossen werden
exclude_src_host = 123.123.123.123
# Sortierungsreihenfolge
sort_order = Sacd
# Anzeige der Paketgröße
data_amount = yes
# nur die letzten 24 Stunden anzeigen
recent = 24h
# Fwlogwatch soll als Benutzer nobody laufen
run_as = nobody
# Im Echtzeitmodus soll benachrichtigt werden
notify = yes
Einmal am Tag erhält man danach eine E-Mail, die alle Vorkommnisse in der vorher festgelegten Sortierreihenfolge auflistet. Dieser ältere Artikel für die Slackware-Distribution erklärt anhand einiger Beispiele wie man Fwlogwatch von der Kommandozeile bedient und verschiedene Sortierverfahren nutzen kann, um Muster in einem Angriff zu erkennen.
Jul 18 06:58:29 to - - [9948935.724847] [UFW BLOCK] 1 tcp packet (44 bytes) from xxx.xxx.xxx.xxx port 22 Jul 18 07:05:27 to - - [9949353.404245] [UFW BLOCK] 1 tcp packet (48 bytes) from xxx.xxx.xxx.xxx port 5900 Jul 18 07:30:49 to - - [9950876.155902] [UFW BLOCK] 1 udp packet (23 bytes) from xxx.xxx.xxx.xxx port 27970
Echtzeitmodus
Für den Echtzeitmodus existiert noch ein zusätzliches Webinterface, welches ebenfalls in fwlogwatch.config aktiviert wird. Das Statuspasswort muss verschlüsselt sein und lässt sich mit htpasswd -nb admin meingeheimesPasswort erzeugen. Man kann sich dann z.B. über einen SSH-Tunnel mit dem Webinterface verbinden.
ssh -p 44444 -L 8888:127.0.0.1:888 meinserver
server_status = yes
listen_port = 888
status_user = admin
status_password = Xjswdw/we3 #Beispiel für ein verschlüsseltes Passwort
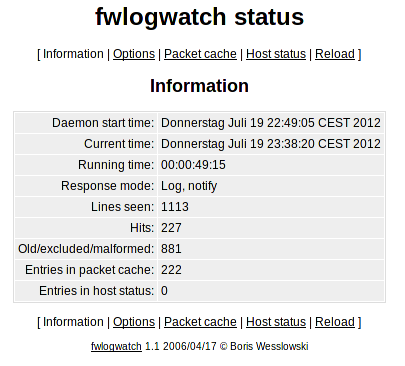
Zum Schluss
Fwlogwatch bietet in /usr/share/doc/examples/ noch zwei CGI-Skripte, mit denen eine Zusammenfassung im HTML-Format auf einem Webserver präsentiert werden kann. Auch lassen sich alle täglichen Berichte per HTML-Mail verschicken, wenn man das möchte. Wurde notify=yes in der Konfigurationsdatei gesetzt wird zusätzlich eine Alarmnachricht versandt, wenn ein Schwellenwert an Verbindungen pro Zeitintervall überschritten wurde. Der Inhalt der Mail orientiert sich an den Angaben in /etc/fwlogwatch/fwlw_notify. Außerdem lassen sich auch automatisch neue Firewall-Regeln anlegen, wozu das Skript /etc/fwlogwatch/fwlw_respond berücksichtigt wird und externe CERT-Stellen mit vorgefertigten Templates alarmieren.
Ich persönlich finde die vielfältigen Sortierungsmöglichkeiten von Fwlogwatch nützlich, womit sich tatsächlich überhaupt erst eine Übersicht in die Analyse der Firewall-Logdateien bringen lässt. Ich stelle mir nur hin- und wieder die Frage, wie ich am besten auf die Tatsache reagiere, dass mein Server permanent gescant wird.