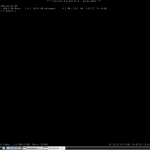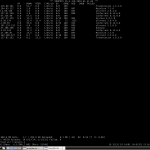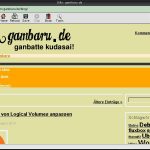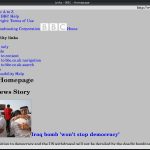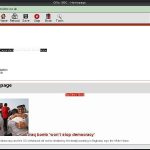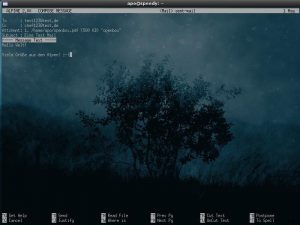Eine aktuellere Übersicht über leichtgewichtige Software, die ich verwende, gibt es unter Software.
Nach der Wahl des Fenstermanagers stand die Frage im Raum: "Welche Programme laufen überhaupt noch schnell genug auf einem PII Laptop mit 64MB RAM?" Dabei ist wohl die wichtigste Frage, was man mit dem Computer überhaupt noch anstellen will. Im folgenden möchte ich eine Auswahl von Programmen vorstellen, die selbst auf älterer Hardware wie meinem Toshiba Portégé 3110CT (speedy) noch schnell funktionieren, wenig Speicher verbrauchen und oft sehr wenig Abhängigkeiten mit anderen Programmen aufweisen und damit ideal sind, wenn man sein Linuxsystem selbst zusammenstellen möchte.
Für meinen Laptop war mir vor allem Netzwerkfähigkeit wichtig. Browsen, Chatten, Emails versenden sollte möglich sein und Musik abspielen musste problemlos funktionieren. Weniger wert legte ich auf Textverarbeitung, Grafiken und Fotos bearbeiten.
Terminal-Emulatoren
Welches Terminal Programm man unter X benutzen möchte ist letztendlich Geschmackssache. Das Fluxbox-Wiki listet hierzu ein paar gängige Alternativen auf. Nach langer Suche im Netz bin ich immer wieder auf rxvt-unicode (kurz urxvt) und xterm gestoßen. Beiden wird geringer Speicherverbrauch nachgesagt, was ich nach einigem Ausprobieren auf meinem Laptop mit 64 MB RAM bestätigen kann. Urxvt lässt sich hierbei umfangreich konfigurieren, so dass man schließlich alle Funktionen erhält, die man z.B. von dem ebenfalls umfangreichen, aber schwerfälligen Gnome-Terminal auch gewohnt ist. Urxvt bietet unter anderem Unicode Support, Pseudo-Transparenz, Tabs, anklickbare Links, ein-/ausschaltbare Scrollbar und weitere Möglichkeiten Farben und Aussehen anzupassen.
Grafik
Ein einfacher Bildbetrachter ist Standard auf jedem Computersystem und sollte auch auf einem Minimalsystem nicht fehlen. Ein schnelles Programm ist hier z.B. gpicview. Wer auf eine grafische Oberfläche verzichten kann, findet mit feh einen mehr als vollwertigen, Kommandozeilen basierten Ersatz, der sehr flexibel ist und bei fluxbox oder openbox sich auch als Programm zum Anzeigen des Hintergrundbilds eignet. Damit kann feh andere Anwendungen wie z.B. eterm als Hintergrundbildzeichner ersetzen.
Email
Normalerweise benutze ich unter Ubuntu für Emails und Kalenderfunktionen die Groupware Suite Evolution und bin seit langem sehr zufrieden damit. Leider möchte Evolution bei einer Einzelinstallation beinahe die gesamte Gnome Desktopumgebung mit installieren und ist auch nicht gerade genügsam was Systemanforderungen angeht. Die zweite sehr gute Alternative ist Mozilla Thunderbird oder Icedove wie es bei Debian genannt wird.
Auf meinem Laptop war aber auch Thunderbird eine Nummer zu groß, weshalb ich nach anderen Alternativen Ausschau gehalten habe. Wer einen grafischen Email Client mit ähnlichen Funktionen, gutem Spamfilter und Verschlüsselungsmöglichkeiten wie bei Thunderbird sucht, findet mit claws-mail ein würdiges Programm. Claws-Mail kam selbst mit 64 MB noch gut zurecht. Zwar dauert es ebenfalls eine Weile bis das Programm gestartet ist, danach ist die Reaktionsfähigkeit in Ordnung, was man über Thunderbird nicht mehr sagen konnte.
Auf der weiteren Suche bin ich schließlich auf mutt und alpine gestoßen. Dabei handelt es sich um zwei reine Text basierte Email Clients. Mutt gilt allgemein als stark konfigurierbar und flexibel anpassbar. Die Konfiguration des Programms nimmt einen aber dafür für eine Weile in Anspruch. Schließlich bin ich zu dem Ergebnis gekommen, dass mutt, nur um ein paar Emails abzurufen und zu verfassen, eine Nummer zu konfigurierbar war.
Wer es etwas einfacher möchte, aber einen ebenso leichtgewichtigen Email Client sucht, sollte sich mal alpine anschauen. Alpine ist eine Weiterentwicklung des Email Clients pine der Universität von Washington und wird unter der Apache Lizenz veröffentlicht. Ausgeschrieben würde Alpine dann wohl "Apache License Pine is not Elm" heißen oder "Alternatively Licensed Program for Internet News and Email".
Im Gegensatz zu mutt ist die Installation unkompliziert abgeschlossen sobald man aptitude install alpine ausgeführt hat. Die Konfiguration danach gestaltet sich auch deutlich einfacher. Was man noch beachten sollte und wie man z.B einen GMX Account einrichtet, wird an dieser Stelle berichtet.
Dateimanager
Dateien kopieren, bewegen und löschen gehört zur Standardaufgabe eines jeden Rechners. Meine Lieblingsprogramme, wenn es um schnelle Dateimanager geht, sind Thunar und PCManFM. Wer es noch eine Spur genügsamer haben möchte, findet mit dem Midnight Commander, eine gute Alternative, welche dem legendären Norton Commander nachempfunden wurde. Wer wie ich feststellt, dass er selten große Mengen an Daten verschieben und kopieren muss, kommt sicherlich auch mit den Shell Kommandos mv, cp und rm prima aus.
Browser
Die Zahl der Browser scheint unter Linux Myriade zu sein. Zwar habe ich noch einige weitere ausprobiert, aber mich auf die unten stehenden zum Vorstellen beschränkt. Die nachfolgenden Browser repräsentieren auch Browsertypen und heben sich meiner Meinung nach von den anderen ab.
Firefox/Iceweasel kommt mit nur 64 MB RAM nur sehr zäh zurecht und ist zumindest für speedy nicht geeignet. Für mich anfangs überraschend, kommt Opera selbst mit nur 64 MB klar. Die Startzeit ist zwar auch nicht weltmeisterlich, aber die Seiten lassen sich flüssig scrollen. Schade nur, dass Opera nicht Open Source ist und meiner Meinung nach zu viele Features mit herumschleppt, die nichts mit Browsen zu tun haben.
Der Chromium-Browser war noch nicht in Squeeze, weshalb ich ihn noch nicht auf speedy getestet habe. Auf Grund der schon bei anderen Rechnern gemachten Erfahrungen, könnte er mit Opera in Sachen Geschwindigkeit wahrscheinlich gut mithalten.
Nun sind diese beiden "großen" Browser noch lange nicht das Ende aller Weisheit. Unter anderem gibt es noch Midori, netsurf, dillo2 oder elinks. Nicht getestet habe ich vergleichbare Browser, die für KDE entwickelt worden sind, da ich keine QT Bibliotheken installieren wollte.
Midori ist der Standardbrowser der Xfce Desktopumgebung und macht auf etwas schnelleren Rechnern mit 128 MB RAM eine sehr gute Figur, startete aber auf speedy deutlich langsamer als z.B. opera. Trotzdem ist er einer meiner Favoriten, da er auch schon mit einer guten Ad Block Funktion standardmäßig daherkommt und auch wert auf Webstandards legt.
Es gibt eine Reihe von Browsern, die schlank und schnell sind, weil sie Funktionen nicht implementiert haben und z.B. JavaScript nicht darstellen können oder CSS nicht vollständig oder gar nicht implementieren. Für viele Anwendungszwecke reicht aber auch ein solcher Browser aus um einen schnellen Blick auf eine Webseite zu werfen.
Unter diesen Browsern ist z.B netsurf, welcher eine befriedigende Startzeit hatte und Seiten schnell darstellt. Im Vergleich mit Opera startete er etwas schneller, hat aber auch deutlich weniger Features.
Ein extrem schnelles Programm war schon immer Dillo. Leider war auch die Darstellung von Webseiten sehr rudimentär. Schnell ja, aber kaum Features. Dillo2 steht nun in den Startlöchern und ist weiterhin ausgesprochen schnell. Viele gut strukturierte Webseiten lassen sich mit Dillo2 ohne Probleme darstellen. Leider gab es mit einer wichtigen Bibliothek Lizenzprobleme, wodurch die Aufnahme in Debian zeitweise gefährdet war. Das Problem scheint gelöst und ich hoffe auf die baldige Aufnahme in squeeze.
Schließlich gibt es noch die Kategorie der Textbrowser. Textbrowser scheinen nur etwas für Puristen zu sein und zugegeben für längere Internetrecherchen sind sie mir eine Spur zu spartanisch. Es gibt aber dennoch Anwendungsmöglichkeiten, wo ich sie für sinnvoll und für eine gute Alternative halte. Zum Beispiel hielt ich es bis vor kurzem für unmöglich youtube Videos auf speedy anzuschauen. Ein genialer Blogeintrag, elinks und mplayer haben das aber dann doch möglich gemacht. Da selbst auf leistungsfähigeren Rechnern die Wiedergabe von Flashvideos im Browser eine Qual sein kann, gehe ich darauf später noch mal ausführlich ein.
Mit uzbl gibt es noch einen Browser, der sich explizit der UNIX-Philosophie verschrieben hat und Darstellung, Browsen und Extras klar trennt. Er ist ziemlich schnell und setzt ebenso wie Midori auf WebKitGTK+ als Rendering Engine.
Pdf
Als PDF Betrachter kamen bisher immer xpdf oder evince in Frage. Evince ist etwas zu schwerfällig und xpdf befindet sich nicht mehr in squeeze. Dafür gibt es nun epdfview, was einen sehr guten Job macht und zu empfehlen ist.
IRC und Chat
Ab und zu ist er doch ganz nützlich, der Internet Relay Chat oder kurz IRC genannt. Insbesondere erhält man teilweise gute Tipps zu debianspezifischen Problemen oder einfach nur gute Unterhaltung, wenn es mal wieder heißt: "Debian IS NOT Ubuntu!!".
Der IRC Client meiner Wahl ist normalerweise XChat. Um Systemressourcen weiter zu schonen empfehle ich irssi. In Verbindung mit rxvt-unicode ein echter Gewinn.
Als leichtgewichtiges Chatprogramm hat sich centerim herausgestellt.
Systemmonitor
Wer das Kommando top kennt und mag, wird htop sicher noch besser finden. Endlich lassen sich Systemprozesse intuitiv vertikal und horizontal scrollen. Eine weitere ressourcensparende Alternative ist conky. Conky lässt sich über eine Text-Datei konfigurieren und es gibt schon zahlreiche verfügbare Configs im Netz zu finden.
Musik
Hier fiel meine Wahl auf den Music Player Daemon (mpd) und als Client ncmpc. Die Client-Server Architektur erscheint zuerst etwas merkwürdig. Das Gute daran ist aber, dass der Server sich auch über ein Netzwerk kontrollieren lässt, Server und Client also nicht auf dem gleichen Rechner laufen müssen. Dazu benötigen beide nur sehr geringe Ressourcen. Wer grafische Clients mag und noch etwas RAM übrig hat, sollte sich die Clients sonata oder ario anschauen.
Mit MOC und dem Audio Frontend cplay stehen weitere Möglichkeiten offen.
Textverarbeitung
Lange Textkolonnen in speedy zu hacken ist auf die Dauer ziemlich anstrengend. Zu klein, zu unkomfortabel ist das Tastaturlayout. Immerhin liegen die Stärken dieses Netbooks aus dem Jahre 1999 auch mehr in Portabilität und Stil 😉
Wer trotzdem nicht auf Textverarbeitung verzichten will, hat die Auswahl zwischen Open Office (komplette Office Suite, aber erst ab 128MB+ zu genießen) und Abiword. Wer nur einen einfachen grafischen Texteditor braucht, findet mit leafpad alles was er braucht. Wenn ich auf älteren Rechnern Texte oder Code editieren muss ist vim immer eine gute Alternative.
Zum Schluss
Wie man schnell feststellen kann, gibt es eine Gratwanderung zwischen grafischen und text/ncurses basierten Programmen. Programme wie alpine, htop, centerim, irssi und elinks würden auch ohne grafische Oberfläche X auskommen. Man sieht also schnell, dass mit einem aktuellen Linuxkernel und ressourcenschonenden Programmen selbst etwas ältere PCs noch immer produktiv nutzbar sein können.
Es gibt natürlich noch zahlreiche andere leichtgewichtige Programme. Die Liste ist bei weitem nicht vollständig und rein subjektiv. Zumindest funktionieren alle oben beschriebenen Programme in der Form auf meinem Laptop. Wer eine gute Aufzählung mit weiteren "lightweight" Linux Anwendungen sucht, findet diese z.B. im Wiki auf Archlinux.org oder bei GuNNiX.