Heute möchte ich rtorrent, einen kleinen und sehr effizienten Bittorrent Client vorstellen und wie man ihn bequem aus der Ferne mit ssh kontrollieren kann. Im Zusammenspiel mit dem Terminal Multiplexer screen sind rtorrent und der Textbrowser elinks eine komfortable Lösung, um einen Bittorrent Client fernzusteuern, schnell und einfach neue Torrents hinzuzufügen und gleichzeitig äußerst effizient mit Systemressourcen umzugehen.
Durch die geringen Anforderungen an die Hardware eignet sich rtorrent auch für ältere Rechner und für Lösungen ohne grafische Desktopumgebung und lässt sich insbesondere für einen dedizierten Server, eine sogenannte Seedbox, nutzen.
Rtorrent ist eine auf ncurses basierende Oberfläche der Bittorrent Bibliothek libtorrent und ist derzeit bei Debian und Ubuntu in der Version 0.8.6 (rtorrent) und 0.12.6 (libtorrent) verfügbar. Zentrale Konfigurationsdatei bei rtorrent ist die im Home Ordner versteckte Datei .rtorrent.rc.
1. Schritt: Programme installieren
aptitude install ssh rtorrent elinks screen
2. Schritt: Konfiguration
Eine Beispieldatei der .rtorrent.rc gibt es auf der offiziellen Homepage. Hier findet man unter anderem die üblichen Einstellungen zur minimalen und maximalen Anzahl von peers pro Torrent, Anzahl der gleichzeitigen Verbindungen beim Upload und eine Option für die Beschränkung der Upload/Download Rate.
Ein interessantes Feature von rtorrent ist das Überwachen von Ordnern auf neue Torrents. Diese werden dann automatisch in rtorrent gestartet und nach erfolgreichem Download in einen anderen Ordner verschoben. Um ein solches Szenario einzurichten, geht man einfach so vor:
Im Home Verzeichnis einen Ordner Downloads erstellen und in diesem dann z.B. die Unterverzeichnisse watch, session, todo, fertig anlegen. In der .rtorrent.rc müssen danach nur noch folgende Angaben gemacht werden:
directory = ~/Downloads/todo
session = ~/Downloads/session
schedule = watch_directory,10,10,"load_start=~/Downloads/watch/*.torrent,d.set_custom1=~/Downloads/fertig/"
schedule = tied_directory,10,10,start_tied=
schedule = untied_directory,10,10,stop_untied=
system.method.set_key=event.download.finished,move_complete,"d.set_directory=$d.get_custom1=;execute=mv, -u,$d.get_base_path=,$d.get_custom1="
Die letzte Zeile sieht zwar etwas kryptisch aus, bewirkt aber, dass nach der Fertigstellung des Downloads dieser vom Ordner todo nach fertig verschoben wird. Um die Torrent Datei automatisch aus dem watch Ordner zu entfernen und somit das Seeden bei einem Verhältnis von 1:1 zu beenden, muss noch dieser Code eingefügt werden.
ratio.enable=
ratio.min.set=100
ratio.max.set=120
ratio.upload.set=20M
system.method.set = group.seeding.ratio.command, d.close=, d.erase=
Verschlüsselung des Datenverkehrs erreicht man in rtorrent durch den Eintrag folgender Zeile in die .rtorrent.rc
encryption = allow_incoming, try_outgoing, require, require_RC4
3. Bedienung
Nachdem man sich mit ssh auf dem Rechner eingeloggt hat, startet man zunächst mit dem Befehl screen den Terminal Multiplexer. In screen gestartete Programme laufen auch nach dem Ausloggen mit ssh weiter. Diese können gleichzeitig in unterschiedlichen Fenstern laufen und auch nebeneinander in der Konsole dargestellt werden. Hat man rtorrent ausgeführt, kann man mit der Tastenkombination STRG+A und dann SHIFT+S die Darstellung horizontal teilen. Mit STRG+A und TAB wechselt man zur nächsten Hälfte und kann dort mit STRG+A und c eine neue Konsole öffnen. Hier startet man elinks, mit welchem man nach neuen Torrents suchen kann. Im Optionsmenü lässt sich als Standard Ordner für Downloads dann auf den watch Ordner verweisen. Heruntergeladene Torrents landen also direkt bei rtorrent!
Indem man eine Torrent Datei aus dem watch Ordner löscht, lässt sich das Herunterladen oder Verteilen beenden. Mit dem Kommando STRG+A und d verlässt man screen und schickt es in den Hintergrund. Mit dem Befehl screen -r kann man sich erneut zu seiner Session und aller darin laufenden Programme verbinden. Für weitere nützliche Kommandos innerhalb von screen einfach STRG+A und ? eingeben. Das vertikale Teilen von screen funktioniert bei Debian mit der Kombination STRG+A und |. Mehr Screenshots und weitere Informationen zu screen gibt es hier.
Wie lässt sich rtorrent bedienen?
Rtorrent lässt sich komplett über die Tastatur steuern. Mit den Pfeiltasten bewegt man sich zwischen Torrents und den Menüoptionen. Mit der Pfeiltaste nach Rechts kommt man in ein Untermenü, wo man mehr über die heruntergeladenen Dateien, Peers und Tracker erfährt. In rtorrent gibt es mehrere Ansichten, die sich über die Tasten 1-9 erreichen lassen. Das Upload Verhältnis lässt sich mit a/s/d erhöhen und mit y/x/c reduzieren. Für das Download Verhältnis ist es entsprechend A/S/D und Y/X/C. Möchte man, dass rtorrent für ein bestimmtes Torrent die globalen Einstellungen ignoriert muss man SHIFT+i drücken. Drückt man einmal STRG+d stoppt der Up-und Download des ausgewählten Torrents, ein weiteres STRG+d entfernt das Torrent. Schließlich kann man rtorrent mit STRG+q beenden.
4. Fazit
Diese Erklärung sollte nur einen kurzen Eindruck vermitteln, was man mit drei Konsolenprogrammen erreichen kann. Transmission ist sicherlich mit einer grafischen Oberfläche intuitiver zu bedienen. Wer sich jedoch von der Konfiguration einer Textdatei und der Tastensteuerung nicht abschrecken lässt, erhält einen hocheffizienten Bittorrent Client und eine hervorragende Lösung sowohl für Low als auch High End Rechner.
5. Links
Offizielle Projektseite mit umfangreicher Dokumentation für rtorrent und libtorrent

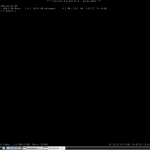
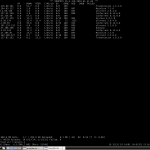
7 Replies to “Effizient und schnell: rtorrent, screen und elinks”