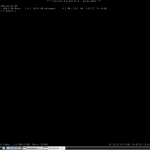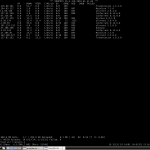Irgendwann im Jahre 2001 brachte der berühmte Tropfen das Fass zum Überlaufen. Ich war bis dahin stolzer Besitzer eines typischen Komplett-PCs von der Stange mit einer für damalige Verhältnisse superschnellen GeForce-2-Grafikkarte, die man heute nicht mal mehr als Briefbeschwerer nutzen würde.
Ebenfalls typisch für die Zeit war das Betriebssystem Windows 98, mein erster Schritt in das große Internetzeitalter. Ich glaube damals war es noch normal, dass man mindestens ein halbes Dutzend verschiedener Programme zum Registry säubern, Viren vernichten und Adware entfernen installiert hatte. Irgendwo auf der Festplatte gab es einen Ort, wo man regelmäßig die neuesten Versionen diverser Freeware- und Sharewareprogramme aus dem Netz sammelte und einen Extra-Ordner nur für Videocodecpacks angelegt hatte.
Es war die Zeit als ein Browser namens Netscape dem Internet Explorer verstärkt Konkurrenz machte. Es war die Zeit des Bluescreens. Besonders immer dann, wenn man gerade bei CS 1.3 einen 10:0 Lauf hatte...
Nachdem die Entropie des Chaos beinahe stündlich auf meinem PC zuzunehmen schien, kam in mir die verzweifelte Frage auf: "War das alles, gibt es keine Alternative?"
Irgendjemand hatte mal von einem anderen Betriebssystem namens Linux gesprochen. Dies sei kostenlos und Open Source, so mit grafischer Oberfläche und Programmen wie bei Windows. "Aha, und wo kann man das herunterladen?" "Da gibt es verschiedene Distributionen von" "Distrib...wie bitte?"
Mit ziemlicher Sicherheit suchte ich damals unter anderem mit Suchbegriffen wie "Was ist die beste Linux-Distribution". Ich war ziemlich ahnungslos, wo nun die Vor- und Nachteile zu suchen waren. Jeder hatte eine andere Meinung, also musste ich zwangsläufig alle ausprobieren.
Die Suche nach Informationen zu Linux setzte sich bis in das Jahr 2002 fort. Meine ersten Distributionen waren RedHat Linux (heute Fedora), SuSe Linux, Mandrake (heute Mandriva) und Debian GNU/Linux. Am meisten lernte ich zuerst von RedHat und SuSe. Bis heute setzen beide auf das RPM-Format zum Installieren von Programmen. Dass sich plötzlich alles zentral über einen Paketmanager verwalten ließ, war ein Quantensprung.
RedHat konzentrierte sich damals auf die Gnome-Desktopumgebung während SuSe KDE bevorzugte. An Gnome mochte ich die Übersichtlichkeit, da aber zu dieser Zeit viele Programme noch mit GTK1-Bibliothek existierten, war das Erscheinungsbild gewöhnungsbedürftig. Lediglich bei Mandrake hatte ich immer das Gefühl, dass hier am besten mit der Konfiguration von Schriften und Aussehen umgegangen wurde.
Deswegen war ich auch anfangs bekennender Fan von KDE, das damals einfach besser aussah und auch viele nützliche Programme hatte, die ich in dieser Form bei Gnome vermisste. Dies änderte sich später mit Debian und Ubuntu wieder und heute ist meine Rundum-Sorglos-Desktopumgebung wieder Gnome, obwohl Xfce und vor allem die reinen Fenstermanager Openbox, Fluxbox und Awesome auf älterer Hardware klar vorne liegen.
Wie schon erwähnt setzte SuSe auf KDE, weshalb ich anfangs viel mit dieser Distribution experimentierte. Das zentrale Konfigurationswerkzeug YAST stach bei SuSe sofort ins Auge. Als Newbie wusste man bei SuSe sofort, wenn man etwas ändern möchte, muss man YAST benutzen. Da aber nie auf Anhieb alles klappte und viele Anleitungen im Netz immer vorschlugen irgendetwas an der Textdatei xy zu ändern, war man bei YAST aufgeschmissen, wenn mal etwas nicht funktionierte.
Zur damaligen Zeit wurden die meisten Infos zu Linux auf privaten Heimseiten und in Foren gesammelt und wissenswerte Informationen gab es meistens nur in Englisch. Auch in dieser Hinsicht punktete SuSe, denn die Kaufversion enthielt eine gute Dokumentation, die viele Fragen beantwortete.
Jep, ich kaufte mir SuSe Linux. Auch heute bin ich der Überzeugung, dass es kein Widerspruch ist für freie Software Geld auszugeben und die Ausgabe war es sicher wert. Und wenn wir gerade von Geld ausgeben sprechen, auch einen dicken Wälzer zu Linux kaufte ich mir. Michael Koflers Linux-Bibel steht bei mir noch heute in der 6. Auflage im Schrank. Als Nachschlagewerk würde ich es selbst heute noch empfehlen, auch wenn viele Informationen natürlich nicht mehr auf der Höhe der Zeit sind. Sicher gibt es mittlerweile aber schon eine viel aktuellere Auflage.
Dann kam irgendwann der Tag, an dem ich auf einer Netzwerkparty in die Geheimnisse von Debian GNU/Linux eingeweiht worden bin. *epische Musik im Hintergrund*
Anfangs konnte ich mit Debian wenig anfangen, da insbesondere das Installationsprogramm dselect Guru-Kenntnisse voraussetzte und die Bedienung im Gegensatz zu anderen Linux-Distributionen wenig intuitiv war. Heutzutage hat sich das Bild vollkommen gewandelt, der debian-installer ist logisch und leicht zu bedienen und ist einer der vielen Stärken von Debian geworden.
Auf der LAN-Party lernte ich dann mit apt umzugehen inklusive dist-upgrade auf sid und wie man den Kernel selbst baut. Alles andere war ja langweilig 🙂
Entscheidender war, dass ich mit Debian zum ersten Mal eine Distribution gefunden hatte, wo man nach einiger Zeit sofort wusste, an welcher Stelle man suchen musste, wenn etwas nicht so funktionierte, wie man es erwartete. Mit apt wurde das Ausprobieren neuer Software zum Kinderspiel und wenn Debian läuft vergisst man schnell, warum es früher notwendig war den PC zig mal neuzustarten nur um ein Update aufzuspielen.
Heute würde ich jedem Linux-Neugierigen Ubuntu als Einstieg empfehlen und danach Debian zum Vertiefen. Vor allem gibt es mittlerweile viele gute Wikis und Informationen, die den Umstieg auf Linux einfach machen.
Danach sollte man sich auf jeden Fall einmal umschauen, was es sonst noch so gibt, denn es gibt noch ca 300-400 Distributionen zum Ausprobieren 😉
Momentan ist Ubuntu auf meinem Intel Core Duo Rechner installiert. Mit Debian experimentiere ich zur Zeit am meisten. Aber insbesondere kleine Distributionen wie z.B. Slitaz, die selbst noch einen alten Toshiba 220 CS zum Laufen bewegen, werden für mich immer interessanter. Dazu später mehr.
Achja und last but not least, LinuxMintDebian wird derzeit in Virtualbox getestet. Je nach dem wie sich Ubuntu mit der nächsten Version entwickelt, wage ich den Umstieg auf LMDE. Wer rastet, der rostet 🙂
Federleicht Musik hören mit cmus
Vor einiger Zeit habe ich ein paar leichtgewichtige Linuxanwendungen vorgestellt. Ganz in Vergessenheit geriet dabei cmus, ein schnelles und flexibles Musikprogramm für die Konsole.
Cmus spielt alle wichtigen Formate ab, darunter natürlich mp3, ogg, flac und wav und eignet sich dabei auch um Radiostreams aus dem Internet anzuhören.
Besonders in letzter Zeit fiel mir auf, wie reaktionsfreudig cmus bei der Verwaltung der Musikbibliothek umgeht und Musikdateien auch über langsame Netzwerkverbindungen mit sehr geringer CPU und RAM Auslastung abspielt.

Cmus lässt sich als Konsolenprogramm ausschließlich über die Tastatur steuern. Vor allem die Suche nach Musikstücken ist an das Programm vi angelehnt, wie auch andere Eigenschaften dieses meistgehassten - oder geliebten Editors (je nach dem wen man fragt). Nein, so schlimm ist es wirklich nicht. Cmus bietet hier viel mehr die Möglichkeit Befehle entweder im vi Stil auszuführen oder eben auch wie von anderen Musikprogrammen gewohnt Tastenkürzel festzulegen. Diese lassen sich, ebenso wie diverse weitere Optionen und das Aussehen des Clients, unter Einstellungen (Taste 7) festlegen.
Für den Anfang sollte man unter Einstellungen auf jeden Fall nachschauen, ob die Option output_plugin auf "alsa" gesetzt wurde, mixer.alsa.channel auf "PCM" oder "MASTER" und mixer.alsa.device auf "default".
Die Bedienung von cmus ist übersichtlich und simpel. Mit den Tasten 1-7 wählt man zwischen verschiedenen Ansichten. Am besten man beginnt mit der Browser Ansicht (Taste 5) und steuert den Musikordner an. Mit den Pfeiltasten lassen sich Dateien und Ordner auswählen und mit der Taste "a" werden diese zur Bibliothek hinzugefügt. In der Ansicht Bibliothek (Taste 2) kann man dann wieder mit den Pfeiltasten Musikstücke auswählen und mit "y" zur Playlist (Taste 3) oder mit "e" zur Warteschlange (Taste 4) hinzufügen.
Die Baumansicht (Taste 1) bietet hingegen die Möglichkeit die Künstler direkt auszuwählen und mit der Space-Taste die dazugehörigen Alben anzuzeigen. Mit "TAB" wechselt man in dieser Ansicht dann zwischen Alben und Liedern hin und her.
Wie schon erwähnt funktioniert die Suchfunktion genauso wie in vi. Mit "/" und dem Suchbegriff wird nach Mustern gesucht. Drückt man danach "ENTER", lässt sich mit der Taste "n" nach weiteren Begriffen suchen, die dem Muster entsprechen.
Natürlich hat cmus auch eine Option für Shuffle "s" und Repeat "r". Mit "ENTER" bzw "x" spielt man Lieder ab und "c" pausiert den aktuellen Track.
Cmus hat eine gute man Seite und auch im Internet findet sich eine Bedienungsanleitung in Englisch.
Die Tastaturkürzel sind gewöhnungsbedürftig. Warum "p" Lieder nach unten und "P" nach oben verschiebt, kommt einem nicht sofort in den Sinn. Aber dafür lässt sich dies schnell unter Einstellungen ändern.
Das Beste von allem aber ist der wirklich winzige Ressourcenverbrauch von cmus.
Effizient und schnell: rtorrent, screen und elinks
Heute möchte ich rtorrent, einen kleinen und sehr effizienten Bittorrent Client vorstellen und wie man ihn bequem aus der Ferne mit ssh kontrollieren kann. Im Zusammenspiel mit dem Terminal Multiplexer screen sind rtorrent und der Textbrowser elinks eine komfortable Lösung, um einen Bittorrent Client fernzusteuern, schnell und einfach neue Torrents hinzuzufügen und gleichzeitig äußerst effizient mit Systemressourcen umzugehen.
Durch die geringen Anforderungen an die Hardware eignet sich rtorrent auch für ältere Rechner und für Lösungen ohne grafische Desktopumgebung und lässt sich insbesondere für einen dedizierten Server, eine sogenannte Seedbox, nutzen.
Rtorrent ist eine auf ncurses basierende Oberfläche der Bittorrent Bibliothek libtorrent und ist derzeit bei Debian und Ubuntu in der Version 0.8.6 (rtorrent) und 0.12.6 (libtorrent) verfügbar. Zentrale Konfigurationsdatei bei rtorrent ist die im Home Ordner versteckte Datei .rtorrent.rc.
1. Schritt: Programme installieren
aptitude install ssh rtorrent elinks screen
2. Schritt: Konfiguration
Eine Beispieldatei der .rtorrent.rc gibt es auf der offiziellen Homepage. Hier findet man unter anderem die üblichen Einstellungen zur minimalen und maximalen Anzahl von peers pro Torrent, Anzahl der gleichzeitigen Verbindungen beim Upload und eine Option für die Beschränkung der Upload/Download Rate.
Ein interessantes Feature von rtorrent ist das Überwachen von Ordnern auf neue Torrents. Diese werden dann automatisch in rtorrent gestartet und nach erfolgreichem Download in einen anderen Ordner verschoben. Um ein solches Szenario einzurichten, geht man einfach so vor:
Im Home Verzeichnis einen Ordner Downloads erstellen und in diesem dann z.B. die Unterverzeichnisse watch, session, todo, fertig anlegen. In der .rtorrent.rc müssen danach nur noch folgende Angaben gemacht werden:
directory = ~/Downloads/todo
session = ~/Downloads/session
schedule = watch_directory,10,10,"load_start=~/Downloads/watch/*.torrent,d.set_custom1=~/Downloads/fertig/"
schedule = tied_directory,10,10,start_tied=
schedule = untied_directory,10,10,stop_untied=
system.method.set_key=event.download.finished,move_complete,"d.set_directory=$d.get_custom1=;execute=mv, -u,$d.get_base_path=,$d.get_custom1="
Die letzte Zeile sieht zwar etwas kryptisch aus, bewirkt aber, dass nach der Fertigstellung des Downloads dieser vom Ordner todo nach fertig verschoben wird. Um die Torrent Datei automatisch aus dem watch Ordner zu entfernen und somit das Seeden bei einem Verhältnis von 1:1 zu beenden, muss noch dieser Code eingefügt werden.
ratio.enable=
ratio.min.set=100
ratio.max.set=120
ratio.upload.set=20M
system.method.set = group.seeding.ratio.command, d.close=, d.erase=
Verschlüsselung des Datenverkehrs erreicht man in rtorrent durch den Eintrag folgender Zeile in die .rtorrent.rc
encryption = allow_incoming, try_outgoing, require, require_RC4
3. Bedienung
Nachdem man sich mit ssh auf dem Rechner eingeloggt hat, startet man zunächst mit dem Befehl screen den Terminal Multiplexer. In screen gestartete Programme laufen auch nach dem Ausloggen mit ssh weiter. Diese können gleichzeitig in unterschiedlichen Fenstern laufen und auch nebeneinander in der Konsole dargestellt werden. Hat man rtorrent ausgeführt, kann man mit der Tastenkombination STRG+A und dann SHIFT+S die Darstellung horizontal teilen. Mit STRG+A und TAB wechselt man zur nächsten Hälfte und kann dort mit STRG+A und c eine neue Konsole öffnen. Hier startet man elinks, mit welchem man nach neuen Torrents suchen kann. Im Optionsmenü lässt sich als Standard Ordner für Downloads dann auf den watch Ordner verweisen. Heruntergeladene Torrents landen also direkt bei rtorrent!
Indem man eine Torrent Datei aus dem watch Ordner löscht, lässt sich das Herunterladen oder Verteilen beenden. Mit dem Kommando STRG+A und d verlässt man screen und schickt es in den Hintergrund. Mit dem Befehl screen -r kann man sich erneut zu seiner Session und aller darin laufenden Programme verbinden. Für weitere nützliche Kommandos innerhalb von screen einfach STRG+A und ? eingeben. Das vertikale Teilen von screen funktioniert bei Debian mit der Kombination STRG+A und |. Mehr Screenshots und weitere Informationen zu screen gibt es hier.
Wie lässt sich rtorrent bedienen?
Rtorrent lässt sich komplett über die Tastatur steuern. Mit den Pfeiltasten bewegt man sich zwischen Torrents und den Menüoptionen. Mit der Pfeiltaste nach Rechts kommt man in ein Untermenü, wo man mehr über die heruntergeladenen Dateien, Peers und Tracker erfährt. In rtorrent gibt es mehrere Ansichten, die sich über die Tasten 1-9 erreichen lassen. Das Upload Verhältnis lässt sich mit a/s/d erhöhen und mit y/x/c reduzieren. Für das Download Verhältnis ist es entsprechend A/S/D und Y/X/C. Möchte man, dass rtorrent für ein bestimmtes Torrent die globalen Einstellungen ignoriert muss man SHIFT+i drücken. Drückt man einmal STRG+d stoppt der Up-und Download des ausgewählten Torrents, ein weiteres STRG+d entfernt das Torrent. Schließlich kann man rtorrent mit STRG+q beenden.
4. Fazit
Diese Erklärung sollte nur einen kurzen Eindruck vermitteln, was man mit drei Konsolenprogrammen erreichen kann. Transmission ist sicherlich mit einer grafischen Oberfläche intuitiver zu bedienen. Wer sich jedoch von der Konfiguration einer Textdatei und der Tastensteuerung nicht abschrecken lässt, erhält einen hocheffizienten Bittorrent Client und eine hervorragende Lösung sowohl für Low als auch High End Rechner.
5. Links
Offizielle Projektseite mit umfangreicher Dokumentation für rtorrent und libtorrent
Nützliche Mplayer Optionen für altersschwache Rechner
Mplayer spielt so ziemlich alles ab, was die Multimediawelt zu bieten hat. Selbst fehlerhafte Videos lassen sich mit einigen Optionen noch zum Abspielen bewegen. Vor allem mit älterer Hardware endet das Anschauen von HD Videos oft in Geruckel und stotternder Audiovergabe. Mit einer kleinen Auswahl aus den Myriaden an Mplayer Optionen lässt sich so manches h264 Video auch noch auf einem Dell Inspiron 4000 mit 800 MHz Pentium III CPU anschauen.
Hier nun meine kleine Liste mit einigen nützlichen Mplayer Optionen. Die Werte vor dem | lassen sich direkt in der Kommandozeile an mplayer übergeben, die Werte danach können in dieser Form in der Konfigurationsdatei .mplayer/config stehen.
- -quiet / -really-quiet | quiet="1"
Die Ausgabe von Meldungen in der Konsole werden weniger, was bei manchen Terminalemulatoren zu deutlich weniger Speicherverbrauch führt.
- -vo xv | vo=xv
Setzt die Videoausgabe auf den Standard X11 Treiber, der für ältere Rechner die beste Performance verspricht. Wer spezielle Grafikkarten nutzt, sollte hier auch mal die anderen Werte von vo ausprobieren.
- -vf scale=400:300 | vf="scale=400:300"
Damit lässt sich die Höhe und Breite der Wiedergabe festlegen und verkleinern. Bei einem Bildschirm mit einer maximalen Auflösung von 800x600 Pixeln, würde bei dieser Einstellung das Video also 1/4 des Bildschirms einnehmen.
- - framedrop | framedrop="1"
Verwirft einige Frames ohne sie anzuzeigen. Dadurch kann eventuell ein Problem mit der Audio/Video Synchronisation behoben werden.
- -cache 8192 | cache="8192"
Erhöht den Zwischenspeicher auf 8 MB. Gerade bei langsamen Netzwerkverbindungen können dadurch Ruckler und Aussetzer vermieden werden.
- -vfm ffmpeg -lavdopts lowres=1:fast:skiploopfilter=all
Mit dieser magischen Zeile lassen sich selbst h264 Videos auf älteren Kisten anschauen. Der Performancegewinn kann aber zu Lasten der Bildqualität gehen. Auf meinem Dell Inspiron 4000 fiel das aber nicht auf. Mit -vfm ffmpeg wird der libavcodec ausgewählt, der Rest bewirkt, dass beim Dekodieren manche Frames nicht mehr in Abhängigkeit zu anderen Frames ausgewertet werden und somit weniger Informationen berechnet werden müssen. Außerdem bewirkt die Option lowres=1, dass das Video nur mit der Hälfte der normalen Auflösung dargestellt wird.
Die Option skipframe=all geht sogar noch weiter und lässt alle Frames beim Dekodieren aus. Letzteres hat aber meist eine sehr schlechte Wiedergabequalität zur Folge.
Noch ein paar nützliche Tips in Englisch gibt es z.B. im Wiki auf multimedia.cx.
Youtube-Videos mit Elinks und Mplayer anschauen
Wer kennt nicht das Problem. Man möchte schnell mal ein interessantes Video auf Youtube anschauen, aber der Browser braucht wieder eine gefühlte Ewigkeit um es abzuspielen. Die CPU ächzt, das Surfen wird zur Qual, Browser abgestürzt, Moment mal! Sieht man von "ab und zu" auftretenden Sicherheitslücken in Flash ab und der Tatsache, dass man mit Flash- und Super-Cookies recht leicht das Benutzerverhalten erfassen kann, ohne dass die meisten Nutzer überhaupt etwas davon ahnen, bringt Flash einige wirklich hübsche visuelle Animationen auf den Bildschirm.
Fraglich bleibt nur, wozu man eigentlich Flash benötigt, wenn man nur ein Video im Netz anschauen möchte. Zwar ist HTML5 unterwegs, doch wer schon heute zum Videos anschauen auf Flash verzichten möchte, dem kann mit Hilfe eines simplen Textbrowsers namens Elinks und dem Multimedia-Alleskönner Mplayer geholfen werden.
Die Grundidee ist einfach. Ausführlich vorgestellt wurde sie Anfang des Jahres in Englisch von Urukrama. Gesucht ist eine Anwendung, welche schnell Suchergebnisse von Youtube zurückliefert, die URL des Videos auflöst und per Tastendruck diese an eine weitere Multimediaanwendung zur Darstellung übergibt. Dabei kommen drei verschiedene Programme zum Einsatz.
- youtube-dl
- elinks
- mplayer
Youtube-dl ist ein Skript, welches Videos von youtube direkt von der Kommandozeile herunterladen kann.
Ein hervorragender Textbrowser mit einer Vielzahl an Optionen.
DER Multimediaabspieler unter Linux. Mplayer ohne GUI ist die ressourcenschonendste Möglichkeit Videos anzuschauen.
15.01.2011 Update:
Seit dem 10.12.2010 hat youtube.com neue Sicherheitsvorkehrungen getroffen. Cookies dienen nun der Identifikation des Clients. Die notwendigen Veränderungen habe ich in die Skripte eingetragen. Alles funktioniert wieder wie beabsichtigt 😉
Vielen Dank an diesen Post auf multimedia.cx für die Lösung.
Als Alternative für youtube-dl bietet sich auch clive an.
utube-Skript erstellen
Als erstes muss ein ausführbares Skript erstellt werden, welches mit Hilfe von youtube-dl die youtube Video-URL auflöst und diese an mplayer übergibt, damit es direkt abgespielt werden kann. Das Skript kann z.B. utube heißen und muss mit chmod+x utube ausführbar gemacht werden. Danach wird es nach /usr/local/bin oder /usr/bin kopiert, damit es systemweit auf der Konsole ausgeführt werden kann. Neu seit dem 10.12.2010 ist die Notwendigkeit ein Cookie abzuspeichern, mit welchem man sich beim youtube Server identifiziert.
#!/bin/sh
COOKIE_FILE=/var/tmp/youtube-dl-cookies.txt
mplayer -cookies -cookies-file ${COOKIE_FILE} $(youtube-dl -g --cookies ${COOKIE_FILE} $1) > /dev/null 2>&1Elinks konfigurieren
In Elinks die Taste "O" drücken und der Optionsmanager öffnet sich. Unter Dokument(e)>URI Deligierung einen neuen Eintrag hinzufügen und ihm z.B. den Namen youtube geben. Als Wert trägt man utube %c ein. Alles sichern und den Optionsmanager schließen.
Anschließend mit der Taste "K" den Tastenbelegungsmanager öffnen. In der Haupttabelle bis zur Option "Die URI des aktuellen Links an ein externes Programm übergeben" scrollen. An dieser Stelle lässt sich der Name der Taste definieren, z.B. y, mit der das utube Skript aufgerufen wird, sobald man auf youtube.com einen Videolink ausgewählt hat. Damit sind die Videolinks gemeint, die nach einer Suchanfrage auf youtube erscheinen. Es genügt also mit der Tastatur auf einen dieser Links zu steuern und y zu drücken, wonach das Skript seine Arbeit verrichtet und mplayer sofort mit dem Abspielen beginnt.
Um ein Video abspielen zu können, wenn man sich direkt auf der Videoseite befindet, muss im Tastenbelegungsmanager die Option "Die URI der aktuellen Ansicht an ein externes Programm übergeben" mit einer Taste oder Tastenkombination belegt sein. Ich habe hier Alt-y gewählt.
Youtube-Videos suchen leicht gemacht
Elinks bietet die Möglichkeit mit Hilfe eines sogenannten smart prefix eine Zeichenfolge durch eine kürzere zu ersetzen. Innerhalb von elinks öffnet sich mit der Taste "G" die Adresszeile des Textbrowsers. Hier könnte man z.B. youtube.com eingeben und landet dann auf der Seite des Videoportals. Von dort aus lässt sich über das Suchfeld nach Videos suchen, mit der Tastatur auf einen Videolink steuern und mit y das Video abspielen. Einfacher geht es, wenn man direkt in der Adresszeile nach den Videos suchen kann. Die direkte URL für Suchanfragen bei youtube lautet:
http://www.youtube.com/results?search_query=
Die Zeichenkette nach dem = wird von youtube ausgewertet und man erhält eine Liste von Videos zurück. Um nicht jedesmal erneut diese URL eingeben zu müssen, lässt sich diese in elinks zu einem einzelnen Buchstaben, einem smart prefix, umdefinieren.
Dazu muss man im Optionsmanager unter Protokolle>URI Veränderung>Komplexe Präfixe ein neues Zeichen hinzufügen und als Wert die oben genannte Such-URL eintragen und den Parameter %s anfügen. Ich habe hier ebenfalls y gewählt. Drückt man nun in elinks "G" und gibt
y beethoven mondscheinsonate
ein, erhält man eine Liste mit Videos zu Beethovens berühmter Sonate zurück und kann diese mit der Tastatur auswählen und durch Drücken von y abspielen, ohne den Umweg über youtube.com und das Suchfeld gehen zu müssen.
Youtube-Videos herunterladen
Natürlich funktioniert auch der direkte Download eines Videos. Folgendes Miniskript ebenfalls in /usr/local/bin/ abspeichern und wie oben beschrieben mit dem Optionsmanager in Elinks z.B. unter dem Namen "download" verfügbar machen. Danach erscheint ein weiterer Menüeintrag "download" sobald die Taste "y" bei ausgewähltem youtube Link gedrückt wird.
#!/bin/sh cd ~/Videos/youtube/ youtube-dl -t $1 > /dev/null 2>&1
Zum Schluss
Es gibt zwar tolle Addons für den Firefox, mit denen sich Videos leicht von youtube herunterladen und dann mit einem Player der Wahl abspielen lassen. Auch bietet z.B. Totem mit Plugins die Möglichkeit Videos direkt aus dieser Multimediaanwendung abzuspielen.
Wer aber eine sehr effiziente und leichtgewichtige Lösung sucht um Youtube Videos auf nahezu jedem Rechner abzuspielen, ohne sie vorher herunterzuladen, sollte youtube-dl, elinks und mplayer eine Chance geben. Die oben genannte Lösung funktionierte sogar auf meinem Toshiba Laptop mit 64 MB RAM und 300 MHz CPU. Wer schafft es außer mplayer youtube Videos im Framebuffer abspielen zu können? 😛
Meine elinks.conf
Awesome: Ein kachelnder Fenstermanager
Nachdem ich mit Fluxbox meine ersten Erfahrungen mit reinen Fenstermanagern gemacht hatte, bin ich bei Urukramas Blog auf Awesome, einen sogenannten Tiling-Fenstermanager, gestoßen. Tiling lässt sich mit kachelartig übersetzen und am besten so erklären, dass die Fenster automatisch in einem bestimmten Raster angeordnet werden und es keinen Grund mehr gibt, diese z.B. mit der Maus in die richtige Position zu ziehen. Obwohl Awesome nach Aussage der Entwickler für die Zielgruppe der "Poweruser" entwickelt wurde, sind die grundlegenden Funktionen sehr intuitiv und unterscheiden sich nur wenig von anderen Fenstermanagern.
Urukrama beschreibt Awesome als Fenstermanager für die "coolen Kids". Positiv ist, dass er sich über die Skriptsprache LUA vielseitig an die eigenen Bedürfnisse anpassen lässt. Auf vielen Screenshots mit mehrfach geöffneten Terminals wirkt er aber manchmal wie eine Sonderlösung nur für Geeks (zu Unrecht wie ich finde).
Nachdem ich Awesome einfach mit Hilfe von apt installiert habe, gefiel mir auf Anhieb die simple Funktionsweise, die sich auf den ersten Blick nicht besonders von anderen Fenstermanagern unterscheidet. Durch einen Klick auf das links-oben angebrachte Awesome Logo oder mit einem Rechtsklick auf den Desktop erhält man Zugriff auf das Awesome Menü. Wie von Debian gewohnt findet man dort eine übersichtliche Zusammenfassung aller installierten Anwendungen und Möglichkeiten Awesome neu zu starten oder zu beenden.
Auf der anderen Seite lässt sich Awesome auch komfortabel ausschließlich über Tastenkürzel steuern und es ist möglich die geöffneten Fenster nach einem definierten Schema auf dem Desktop anzuordnen. Der erste Anlaufpunkt jedes Awesome Beginners sollte der englische Wiki Artikel "My first Awesome" auf der offiziellen Projekthomepage sein.
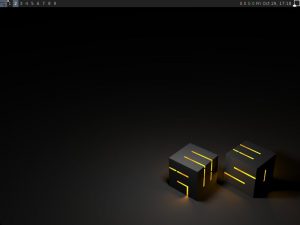
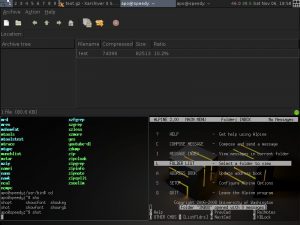
Die globale Konfigurationsdatei rc.lua befindet sich standardmäßig in /etc/xdg/awesome und sollte für den lokalen Nutzer immer nach ~/.config/awesome kopiert und dort auch angepasst werden. Alle wichtigen Optionen lassen sich ausschließlich über die Datei rc.lua steuern. Um das Hintergrundbild anzupassen genügt z.B. eine Suche nach dem Begriff "wallpaper" und das Anpassen des Bildpfades. Um Awesome im Regelfall mit der Tastatur zu steuern, ist die "Windows-Taste" (Mod4) als Funktionstaste voreingestellt. In Kombination mit weiteren Tasten lässt sich damit Awesome problemlos steuern.
Die wichtigsten Funktionen sind:
- Mod4+Enter - Öffnet ein Terminalfenster
- Mod4+r - Ermöglicht die Eingabe eines Befehls zum Starten von Programmen
- Mod4+Space - Schaltet zwischen den verschiedenen Tiling Modi um
- Mod4+f - Vergrößert das aktuelle Fenster zum Vollbild
- Mod4+Zahl(1-9) - Wechselt zum Tag mit der Nummer 1-9
- Mod4+Shift+Zahl(1-9) - Sendet das aktuelle Fenster an das Tag mit der Nummer 1-9
- Mod4+Shift+c - Schließt das aktuelle Fenster / Programm
Awesome unterscheidet sich auch durch das Verwenden sogenannter "Tags". Sie sind zwar mit den gewohnten Arbeitsflächen vergleichbar, bieten aber zusätzlich z.B. die Möglichkeit Anwendungen in einem bestimmten Tiling Modus und auf einem bestimmten Tag starten zu lassen.
Mit Hilfe vorgefertigter Bibliotheken lassen sich Widgets (kleine Anwendungen in LUA) erstellen. Eine dieser Bibliotheken heißt Vicious und lässt sich als Tarball von http://git.sysphere.org/vicious/ herunterladen und muss danach nur noch in ~/.config/awesome/ entpackt werden. Um eine Netzwerklastanzeige wie im Screenshot dauerhaft anzuzeigen, muss nach der Codezeile --{{{ Wibox und vor dem "textclock" Widget folgender Code eingefügt werden:
-- {{{ Wibox
-- Netzwerklastanzeige
-- Widget initialisieren
netwidget = widget({ type = "textbox" })
-- Widget registrieren
vicious.register(netwidget, vicious.widgets.net, ‘${eth0 down_kb} ${eth0 up_kb}’, 3)Danach muss das neue Netzwerk Widget noch sichtbar gemacht werden:
-- Wibox erstellen
mywibox[s] = awful.wibox({ position = "top", screen = s })
-- Widgets zur Wibox hinzufügen - Reihenfolge spielt eine Rolle
mywibox[s].widgets = {
{
mylauncher,
mytaglist[s],
mypromptbox[s],
layout = awful.widget.layout.horizontal.leftright
},
mylayoutbox[s],
mytextclock,
netwidget, -- DAS HINZUFÜGEN und Komma nicht vergessen!
s == 1 and mysystray or nil,
mytasklist[s],
layout = awful.widget.layout.horizontal.rightleft
}
end
-- }}}Fazit
Awesome ist ein kleiner, flexibler und stabiler Fenstermanager. Wer am liebsten seine Anwendungen und Fenster mit der Tastatur bedient und gleichzeitig gerne von Haus aus durch verschiedene Tiling Modi alles am rechten Platz haben möchte, findet mit Awesome einen sehr guten Fenstermanager. Zusätzlich bietet Awesome mit einem Rechtsklickmenü und einem Panel aus anderen Fenstermanagern gewohnte Funktionen. Im Gegensatz zu diesen lässt sich Awesome komplett über die Datei rc.lua konfigurieren. Etwas Lust und Verständnis für Code in Textdateien gehört aber mit dazu. Bequeme grafische Lösungen zum Installieren der Widgets gibt es (noch) nicht. Awesome gehört für mich neben Fluxbox und Openbox zu ernsthaften Alternativen um eine flexible und gleichzeitig ressourcenschonende Desktopumgebung zu erstellen.
Wer komplett auf die Maus verzichten kann, sollte sich auch mal den Fenstermanager ratpoison anschauen. Zur weiteren Lektüre empfehle ich das Wiki auf der offiziellen Awesome Seite.
Der Energieverbrauch alter und neuer Computer
Schon seit langem hat mich die Antwort auf die Frage interessiert, ob ältere oder neuere Rechner die größeren Energieverbraucher sind. Seltsamerweise liest man immer wieder, dass durch den technischen Fortschritt insbesondere CPU und Grafikkarten immer leistungshungriger werden und deswegen der Energieverbrauch weiter zunimmt. Auf der anderen Seite wird gerade älteren PC unterstellt, dass sie große Energieverschwender und ineffizient seien.
Um etwas Licht ins Dunkel zu bringen, habe ich die Leistungsaufnahme meiner Heim-Rechner mit einem Strommessgerät gemessen.
Continue reading "Der Energieverbrauch alter und neuer Computer"
Tapping mit Squeeze und Synaptics Touchpad
Nach dem ansonsten reibungslos verlaufenden dist-upgrade meines Dell Inspiron 4000 mit Xfce Desktopumgebung, funktionierte das Tapping mit dem Laptop Touchpad plötzlich nicht mehr. Das Touchpad bei Dell und anderen namhaften Herstellern wird von der Firma Synaptics hergestellt. In den meisten Fällen wird es automatisch erkannt. In manchen Fällen lässt sich mit ein paar Handgriffen nachhelfen.
Continue reading "Tapping mit Squeeze und Synaptics Touchpad"
Festplatten und USB-Sticks mit dm-crypt und LUKS verschlüsseln
Seit der Veröffentlichung von Debian Etch nutze ich standardmäßig die Festplattenverschlüsselung mit LVM des Debian-Installationsprogramms. Im folgenden möchte ich kurz die wichtigsten Schritte aufzählen, die nötig sind um eine einzelne USB-Festplatte oder einen USB-Stick zu verschlüsseln und über dabei gemachte Erfahrungen berichten. Mir hat der umfangreiche Artikel Festplattenverschlüsselung mit Debian GNU/Linux sehr geholfen, welchen ich ebenfalls unbedingt empfehle zu lesen.
Continue reading "Festplatten und USB-Sticks mit dm-crypt und LUKS verschlüsseln"
Runes of Magic versus World of Warcraft
Zwei Online Rollenspiele miteinander zu vergleichen ist mitunter ziemlich schwierig. Schmeckt nun die Birne oder der Apfel besser? Wer sieht von beiden besser aus? Was macht mehr Spass? Vieles ist natürlich subjektiv. Dennoch wollte ich hier meine ersten Eindrücke von Runes of Magic niederschreiben, dass ich diesen Sommer zum ersten Mal ausprobiert habe.
Continue reading "Runes of Magic versus World of Warcraft"