Es ist Sommer, es ist heiß kalt und jeder denkt natürlich nur an IceWM. IceWM ist einer der ältesten Fenstermanager, bis 1997 lässt sich dieses Projekt zurückverfolgen. Bei Fenstermanagern kann man schnell der Versuchung erliegen und sie in die dunkle Schublade der Vorurteile packen: "Fenstermanager sind schwierig zu konfigurieren. Da nehme ich besser Gnome, KDE und Xfce". Stimmt, komplette Desktopumgebungen machen vieles leichter und nehmen ein Stück Arbeit beim Konfigurieren ab.
Trotzdem denke ich lohnt sich der Blick auf dieses Bauteil eines jeden modernen Desktops. Denn natürlich steckt auch in den großen Desktopumgebungen ein Fenstermanager sei es Metacity oder Mutter für Gnome, KWin für KDE und xfwm für Xfce. Die Auswahl ist so groß, dass man schnell den Überblick verlieren kann.
Meine Erfahrung aus der Vergangenheit ist, X und Fenstermanager der Wahl reichen aus, um scheinbar zu "alte" Rechner wieder so nutzen zu können als würden sie direkt aus der Fabrikhalle kommen. Angefangen habe ich mal mit Fluxbox und kachelnden Fenstermanagern wie Awesome, ratpoison oder dwm. Später habe ich mich für Openbox entschieden, der mir bis heute noch sehr gut gefällt. IceWM gehört ebenfalls zu den bekannteren Fenstermanagern und es lohnt sich ihn für ein leichtgewichtiges Computersetup genauer anzuschauen.
Mit Debian und Ubuntu gestaltet sich die Installation sehr einfach. Hat es einem zu Gnome verschlagen, ist es mit der Installation des Pakets icewm-gnome-support schon getan um Metacity durch IceWM zu ersetzen. Auf meinem Inspiron 4000 Laptop habe ich seit neustem gdm3 als Loginmanager installiert um einem Bug aus dem Weg zu gehen, der mich vor einer Weile schon beschäftigt hat. Installiert man das Paket icewm aus den Repos, kann man danach direkt beim Login zwischen den verschiedenen Fentermanagern oder Desktopumgebungen wählen.

IceWM lässt sich sofort nach dem Login produktiv nutzen. Ein Panel ist standardmäßig installiert, das Anwendungsmenü ist gefüllt (wenn nicht, einfach mal das Paket menu installieren) und bei manchen Themen ist sogar schon ein Hintergrundbild automatisch gesetzt.
IceWM hat dazu ein eingebautes Feature, das Hintergrundbild lässt sich aber auch wie bei anderen Fenstermanagern z.B. mit der Hilfe von feh einrichten. Wem die vorinstallierten Themen nicht zusagen, sollte gleich danach icewm-themes installieren, um die Auswahl nochmal stark zu vergrößern. Natürlich war das noch nicht alles, es gibt noch viele weitere Kreationen auf box-look.org, aber nehmt mich nicht beim Wort.
Wie bei allen anderen Fenstermanagern auch, lässt sich IceWM über das Anpassen einiger Textdateien an die eigenen Vorstellungen anpassen. Im Regelfall befinden sich die Konfigurationsdateien in /etc/X11/icewm/ und sollten für den einzelnen Benutzer nach ~/.icewm/ kopiert werden. Von box-look.org heruntergeladene Themen landen genau dort und zwar im Ordner ~/.icewm/themes/, danach lassen sie sich durch einen Klick unter Einstellungen->Themen im Anwendungsmenü auswählen.
Wie bei allen Laptops/Netbooks habe ich mir irgendwann einmal angewöhnt die Programme, die ich sehr oft benutze, mit einer Tastenkombination aufzurufen. Bei IceWM stellt ihr das in der Datei keys ein. Ansonsten lässt sich das Anwendungsmenü noch in der Datei menu anpassen und weitere Einstellungen in preferences. Programme, die beim Login gestartet werden sollen, gehören in die Datei startup. Wer schon die ersten Schritte zu Fluxbox oder Openbox gelesen hat, dem kommen diese Konzepte sicher bekannt vor.
Vom Speicherverbrauch her spüre ich auf einem PIII mit 800 MHz und 256 MB RAM keinen Unterschied zu den anderen Fenstermanagern. Erst bei 64 MB RAM und weniger sollte man hier genauer nachhaken. Ich denke verschiedene Fenstermanager auszuprobieren ist gerade mit auf Debian basierenden Distributionen sehr einfach. Für die Zukunft habe ich mir noch vorgenommen K.Mandlas Windows XP Desktopthema nachzubauen. Normalerweise halte ich so etwas ja für Kitsch, aber zum Lernen oder einfach nur aus Spaß, ist es sicher die aufgewendete Zeit wert.
In den Staub Ubuntu: Hier kommt Ultimate Edition Gamers 3.0
Normalerweise lasse ich x-beliebige Ubuntu-Derivate einfach links liegen und probiere am liebsten leichtgewichtige oder einfach aus der Masse herausragende Distributionen aus, die eigene Akzente setzen. Viel zu viele Linuxdistributionen beschränken sich leider darauf nur den Namen eines bekannten Originals zu ändern, das Desktopthema auszutauschen und ansonsten die komplette Infrastruktur mit Softwarepaketen ohne große Änderungen zu übernehmen. Ultimate Edition geht genau diesen Weg, bezeichnet sich aber selbst als das neu definierte ultimative Betriebssystem. Vermutlich hätte ich vor einem Jahr diese Distribution nicht einmal erwähnt. Da man aber auch ab und zu ein Beispiel braucht, wie man es nicht machen sollte, hier meine kürzlich gemachten Erfahrungen.
Die Ultimate Edition hat einen eigenen Splashscreen und bietet wie bei Live-Medien mit Ubuntu gewohnt gleich zu Beginn des Bootvorgangs die Möglichkeit die Landessprache auszuwählen. Danach ging es auch ohne Probleme sofort in eine grafische Desktopumgebung, die von LXDE und dem Openbox-Fenstermanager angefeuert wurde. Dass die Ultimate Edition (UE) unter der Oberfläche Konzepte und Softwarepakete von Lubuntu verwendet, versucht die Distribution gar nicht erst zu verschleiern, wie dieser Screenshot beweist.
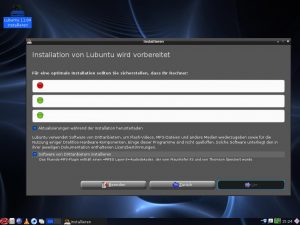
Das Desktopthema sieht immerhin nachweisbar anders aus als bei Lubuntu. Wer sich damit nicht anfreunden kann, hat wie immer die Möglichkeit Hintergrundbild und GTK-Design gegen seine eigenen Favoriten auszutauschen. Während Lubuntu aber versucht ein möglichst leichtgewichtiges und sparsames Betriebssystem aus dem Stand zu installieren, geht die UE-Live-DVD den entgegengesetzten Weg und hat ordentlich viele Programme draufgepackt. Insgesamt erhält man alle Programme einer Ubuntu-Standardinstallation und noch einige Favoriten der Entwickler wie z.B. den Musikverwalter- und spieler Amarok.
An Amarok ist wirklich nichts auszusetzen, aber er ist für eine selbsternannte "lite" Version fehl am Platz, da das Mischen von QT- und GTK-Bibliotheken nur zu mehr Speicherverbrauch führt und sich dadurch Redundanzen ergeben. Danach wollte ich noch wissen, welche Eigenleistungen das UE-Team mit auf die DVD gepackt hatte. Ein Blick in die /etc/apt/sources.list zeigte nur, dass man sich aus den Softwarerepos von Ubuntu bediente. Wechselt man danach in das Verzeichnis /etc/apt/sources.list.d/ finden sich eine Reihe von Drittquellen, die fast allesamt aus PPAs von launchpad.net stammten oder von anderen mehr oder weniger bekannten und vertrauenswürdigen Seiten.
Achja die Spiele. Hierzu gibt es auf der offiziellen Homepage eine Übersichtsseite mit dem Downloadlink von sourceforge.net. Einige bekannte sind darunter wie Megaglest, Chromium-BSU, Warzone2100, Nexuiz, Torcs, Alienarena und Tremulous. Des weiteren wurden noch Emulatoren und Hilfssoftware wie Playonlinux oder Winetricks beigelegt.
Es war ausgesprochen mühsam offizielle Informationen zu Ultimate Edition Linux zu finden. Die About-Seite vermittelt z.B den Eindruck, dass weitere Informationen zu UE in einem Wiki vorhanden wäre, doch plötzlich landet man bei Wikipedia.org und der Liste von Linuxdistributionen, wo Ultimate Edition nicht einmal auftaucht. Genauso merkwürdig ist die Seite downloadue.info, die als Drittquelle freigeschaltet ist und von der angeblich einige der verbesserten und neueren Ubuntu-Pakete stammen sollen. Die Seite selbst wird aber als Testseite bezeichnet. Viele der Links verweisen auf unbenutzte Domains. Insgesamt macht gerade die Dokumentation einen sehr unprofessionellen Eindruck und ist natürlich auch nur in Englisch.
Meine Empfehlung ist: Wenn ihr gerne eine wirklich gute Live-DVD für Linuxspiele kennenlernen wollt, ladet euch die DVD oder CD von live.linux-gamers.net herunter, die ich vor ein paar Monaten schon vorgestellt habe. Dabei konzentriert sich die Linuxgamers.net-DVD voll und ganz auf das Wesentliche, gute Spiele.
Als Alternative bleibt die Installation von Ubuntu oder Lubuntu und die Einzelinstallation der Linuxspiele, die euch interessieren. Dadurch vermeidet ihr potentiell unsichere Drittquellen, die nicht zwangsläufig etwas mit Ubuntu zu tun haben müssen.
Wer wie ich mutig genug ist, kann auch für einen Test zur Ultimate Edition Gamers 3.0 greifen. Immerhin sind einige gute Spiele dabei, auch wenn man auf die restlichen Softwarepakete zum Spielen verzichten könnte. Wirklich empfehlen kann ich die Distribution aber nicht.
Für den Download von UE Gamers solltet ihr euch besser das Torrent auf linuxtracker.org schnappen. Der direkte Download bei sourceforge.net wäre nur eine Verschwendung von Ressourcen, die andere Open-Source-Projekte dringender benötigen.
Linux Mint Debian im August 2011
Vor einer Woche wurde eine neue RC-Version von Linux Mint Debian veröffentlicht. Die Live-DVD mit Gnome ist noch einmal ein Stück größer geworden und fasst nun stolze 1,2 GB. Natürlich wollte ich wissen, ob es Änderungen und Verbesserungen gegeben hat und wie es mit dem Installer vorangegangen ist.
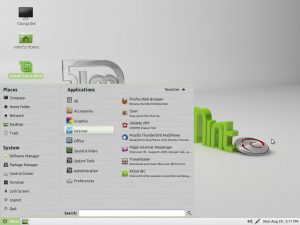
Da LMDE bekanntlich auf Debian Testing setzt, gibt es von der Softwareseite nicht viele Überraschungen. Gegenüber meinem ersten Eindruck von Weihnachten 2010 hat sich hier nicht viel verändert. Immer noch werden gleich drei Multimediaplayer MPlayer, VLC und Totem parallel installiert. Die gesamte Live-DVD ist nur in englischer Sprache verfügbar. Dafür bietet der Installer nun auch Deutsch und nicht mehr nur Plattdeutsch bzw. Niederländisch an.
Die Installationsschritte sind zwar recht einfach gehalten, wenn man sich schon etwas in Partitionierung und Linuxbegriffen auskennt, es gibt aber weiterhin keine Möglichkeit z.B. ein verschlüsseltes System zu installieren. Das Design wird wie gehabt in mint und metallisch präsentiert.
Wirklich herausstechend ist nur das MintMenu, welches Übersicht in die installierten Anwendungen bringt. Es wird aber spätestens mit dem Eintreffen von Gnome 3 in Debian Testing seinen Stellenwert verlieren.
Kurz gesagt: Ich konnte nicht viel Neues entdecken und nach wie vor sind die Unterschiede zu einer reinen Debian Testing Installation zu gering. Außerdem ist es mit Debian einfacher ein verschlüsseltes Linux Mint Debian einzurichten als mit dem Derivat selbst. Schaun wir mal, was die weitere Zukunft bereithält.
Debian Stable mit Backports fit machen
In der c't Ausgabe 16/2011 gab es mal wieder einen interessanten Artikel zum Thema Linuxdistributionen, die auf den Prüfstand kamen. Testkandidaten waren Debian 6.0, Fedora 15, Linux Mint 11, Mageia 1, OpenSuSe 11.4 und Ubuntu 11.04.
Getestet wurden unter anderem die Installation, mitgelieferte Software und Hardwareunterstützung. Mir war total klar wie auch dieser Test ausgehen würde. Natürlich hatte Debian die älteste Software und die schlechteste Hardwareunterstützung. Die c't wäre aber nicht die c't, wenn sie nicht differenziert und darauf hingewiesen hätte, dass bei Debian Stabilität wichtiger als aktuelle Software sei und man Probleme mit der Hardware durch das Hinzufügen von Debian Backports beheben könne.
- Einfach diese Zeile in die /etc/apt/sources.list hinzufügen:
deb http://backports.debian.org/debian-backports squeeze-backports main
aptitude update
Um ein Paket aus den Backports-Archiven zu installieren lautet der Installationsbefehl:
aptitude -t squeeze-backports install "paketname"
Bei sehr neuen Rechnern wird man in der Regel einen aktualisierten Linuxkernel benötigen. Welche Version gerade aktuell ist, erfährt man mit
aptitude search linux-image
Allgemein lässt sich ein Paket auch einfach über das Webfrontend bei Debian.org finden. Einziger Nachteil der Backports ist, dass Sicherheitsupdates nicht durch das Debian Security Team bereitgestellt werden und diese zeitverzögert durch das Backports Team nachgeliefert werden.
Gerade für Anfänger oder den viel beschworenen Durchschnitts-User würde ich immer Debian Stable empfehlen, auch wenn die Software vielleicht nicht auf dem neuesten Stand sein sollte. Denn was macht das in der Regel auch schon aus? Ich konnte schon vor Jahren Musik mit Debian hören, Briefe schreiben, Drucken, Chatten, Emails schreiben und im Internet surfen. Otto-Normal User würde auch heute nichts vermissen. Das Debian Stable veraltet sei hört man meistens aus der Ecke der fortgeschrittenen Nutzer, die unbedingt bei jedem Softwaretrend vorne dabei sein wollen.
Nein, man sollte die Schuld nicht bei Debian abladen, wenn einem zwei Jahre bis zur nächsten stabilen Version als zu lange erscheinen. Wer es aktueller mag, wechselt zu Debian Testing oder gar zu Debian Unstable.
Was aber wirklich fehlt ist ein automatischer Hinweis, wenn Hardware mit Debian nicht funktioniert, dass hierzu ein Update auf einen aktuelleren Kernel vollzogen werden muss. Ein paar Informationen können sicher nicht schaden.
Debian-Derivate sauber und minimal halten
Jedes auf Debian basierende System lässt sich mit dem Paketmanager apt spielend leicht an die eigenen Bedürfnisse anpassen. In der Regel reicht täglich ein
aptitude update
aptitude safe-upgrade
um das System auf dem aktuellen Stand zu halten. Gerade wenn man aber regelmäßig Anwendungen auf einem sich häufig ändernden Debian Unstable oder Testing installiert oder deinstalliert, können mit der Zeit ein paar verwaiste Bibliotheken zurückbleiben, die keinem Programm mehr zugeordnet werden können.
Um Platz zu schaffen oder seine Installation einfach nur sauber zu halten, gibt es für dieses Problem zwei Debianprogramme.
Deborphan bringt das textbasierte Programm orphaner mit, welches als Supernutzer Root ausgeführt werden kann. Orphaner findet alle verwaisten Bibliotheken, die sich mit einem Druck auf die Space-Taste zum Deinstallieren auswählen lassen.
Debfoster hingegen führt man am besten einmal nach einer Minimalinstallation mit Debian aus und wählt alle dann installierten Pakete als erwünscht aus. Kommen später neue Pakete dazu und wird debfoster erneut aufgerufen, werden die vorher bestätigten Pakete nicht noch einmal zur Auswahl gestellt und man muss sich nur noch entscheiden, ob man die neuen behalten oder deinstallieren möchte.
Beide Programme interagieren im Prinzip nur mit apt und vereinfachen die Suche nach bestimmten Paketen und das Löschen derselben.
Empfohlene Pakete nicht mitinstallieren
Seit Squeeze werden empfohlene Pakete automatisch bei der Auswahl eines Pakets mitinstalliert. In der Regel hat das keine Nachteile, sondern ist einfach ein sinnvoller Bequemlichkeitsfaktor. Anstatt sich darum zu kümmern, welche weiteren Programme im Zusammenhang mit Paket X noch sinnvoll sind, nimmt apt einem diese Aufgabe einfach ab.
Manchmal möchte man aber tatsächlich selbst bestimmen, welches Paket wirklich gebraucht wird und auf einem absoluten Minimalsystem ist es deswegen oft besser das automatische Installieren der empfohlenen Pakete zu deaktivieren.
Dazu muss folgende Zeile in der /etc/apt/apt.conf nachgetragen werden.
APT::Install-Recommends "false";
Möchte man lieber von Paket zu Paket entscheiden, ob man empfohlene Pakete mitinstallieren möchte, geht das am einfachsten mit der Option -R, z.B.
aptitude -R install surfraw
Hier wird zwar das Paket surfraw installiert, das empfohlene und mehrere Megabyte große surfraw-extra aber nicht. Natürlich lässt sich der Schuh auch anders herum aufziehen. Man kann standardmäßig das Installieren empfohlener Pakete in der apt.conf deaktivieren und dann wieder je nach Paket entscheiden
aptitude -r install surfraw
Man beachte hier nun das kleine r. Übrigens lässt sich als normaler Benutzer das Installieren und Deinstallieren von Paketen simulieren. Hierzu gibt es den Schalter -s, z.B.
aptitude -r -s install surfraw
Ein paar Tipps zum Leben auf der Konsole
Ich wurde vor kurzem gebeten ein paar Tipps zum Thema "Leben auf der Konsole" zu schreiben. Das ist gar nicht so einfach, denn mit der Kategorie versuche ich gleich mehrere Themen unterzubringen, ein Ziel, was ich mir Anfang des Jahres vorgenommen habe.
Zum einen ist es eine Möglichkeit Konsolenanwendungen, die ohne grafische Oberfläche auskommen oder nur auf ncurses basieren, auszuprobieren und dann hier darüber zu schreiben. Für einen wirklich alten Rechner sind solche Programme eine Notwendigkeit, viele davon benutze ich aber auch täglich auf den leistungsfähigeren Rechnern, weil ich sie für eine bestimmte Aufgabe schlicht für das beste Programm halte. Auf der anderen Seite soll "Leben auf der Konsole" auch zeigen, dass man mit einigen wenigen Kommandos ein bestimmtes Problem lösen kann und das praktisch auf jeder Art von Hardware auf der eine Linuxdistribution läuft. Kurz zusammengefasst landet in dieser Kategorie alles, was ich überwiegend in einem Terminalemulator oder direkt in der Konsole ausführe.
Hier einmal sechs allgemeine Punkte, die vielleicht am Anfang nützlich sind.
- Bücher. Als ich im Jahr 2001 mit Linux angefangen habe, war mir weder genau klar, welche Linuxdistribution ich verwenden sollte, noch wie ich am effektivsten an Informationen komme. Mir wurde damals als Einstieg Michael Koflers Buch "Linux. Installation, Konfiguration, Anwendung." empfohlen, was in der 6. Auflage noch heute in meinem Bücherregal steht. Ich kann es als Überblick über wichtige Linuxthemen und für die ersten Schritte mit Linux allgemein und auf der Konsole heute noch empfehlen. Am besten ihr schaut z.B. bei ebay nach einer aktuellen und kostengünstigen Version vorbei.
- Wikis. Heutzutage ist es nicht mehr weiter schwer an Wissen zu Linux zu gelangen. Man muss sich nur etwas Zeit nehmen und das Wiki bei ubuntuusers.de oder archlinux.org bzw. archlinux.de durchstöbern. Garantiert hat man danach sein Wissen über Linux vervielfacht.
- Blogs. Mein Interesse speziell für ältere Laptops kommt daher, dass ich mir 2008 einen Dell Inspiron 4000 gekauft habe und darauf zuerst Gnome und später Xfce ausprobiert habe. Mit Debian Etch war Xfce damals noch als Desktopumgebung in Ordnung, stellte mich aber später auf diesem Modell nicht mehr vollständig zufrieden. 2009 begann ich mich deshalb nach Alternativen umzuschauen und stieß auf Urukramas Weblog, wo ich viele neue Ideen zu Fenstermanagern und speziell zu Openbox fand. Dort erfuhr ich auch zum ersten Mal von K.Mandlas Blog.
K.Mandla hat seit 2006 über 2000 Blogartikel zum Thema Linux auf älteren Rechnern geschrieben. Sein Blog ist eine echte Fundgrube, wenn es um Ideen zu Leichtgewichtigen Linuxdistributionen, Software und speziell älteren Rechnern geht. Dabei hat er auch über eine längere Zeit ein reines Konsolensetup auf seinen ältesten Laptops vorgestellt. Viele seiner Tipps habe ich schon ausprobiert, doch es gibt immer noch Neues zu entdecken. In vielen seiner Gedanken finde ich mich auf der gleichen Wellenlänge wieder. Kurzum ist es das Blog, was ich nicht nur wegen dem Fokus auf ältere Hardware, sondern auch wegen den wertvollen Informationen zu Linux im Allgemeinen jedem empfehlen kann, der sein Linuxsystem an die eigenen Vorstellungen anpassen möchte.
Ich versuche mit manchen Blogartikeln, die Posts aus dem Englischen ins Deutsche zu bringen, die mich am meisten interessiert haben. Meine Laptops und Schwerpunkte unterscheiden sich dabei natürlich. Im Prinzip könnte ich jeden Tag einen Post zu einer bestimmten Konsolenanwendung schreiben, es ist aber besser, wenn man erst einmal schon auf bestehendes Wissen zurückgreift.
Leider kenne ich kein deutsches Blog, welches den gleichen Fokus und auch die Qualität wie das von K.Mandla hat. Möglicherweise bin ich aber auch einfach nur ignorant. Wenn also jemand ein deutschsprachiges Blog kennt, welches die gleichen Themen abdeckt, dürft ihr mich gerne in den Kommentaren darauf stoßen. - Leichtgewichtige Anwendungen. Unter diesem Schlagwort findet man im Internet tonnenweise Informationen. Leichtgewichtig wird heutzutage schon beinahe inflationär genutzt. Nicht jedes Programm ist wirklich so genügsam und gleichzeitig flexibel. Das erfährt man aber erst, wenn man den Realitätscheck auf einem älteren Computer macht. Wenn man auf der Suche nach leichtgewichtigen Programmen ist sollte man auf jeden Fall diesen Seiten einen Besuch abstatten.Gunnix
K.Mandlas Software Seite
K.Mandlas Wiki
Archlinux Wiki Lightweight Apps
Übersicht zu Konsolenprogrammen und ihren grafischen Entsprechungen - Übung macht den Meister. Am besten ist es, man schnappt sich einen alten Computer/Laptop, den es bei ebay teilweise für wenig Geld gibt und versucht alle Anwendungen, die man auf seinem leistungsfähigen Computer nutzt in Konsolenanwendungen zu übersetzen. Das Ziel ist es den älteren Rechner genauso zu nutzen als sei er ein brandneues Modell. Als Distributionen kann ich Debian, Arch Linux oder Slitaz empfehlen und die vielen anderen leichtgewichtigen, die ich in der Kategorie Distributionen schon vorgestellt habe. Wer sich nicht extra einen neuen Rechner zulegen möchte, kann natürlich auch mit einer Virtuellen Maschine experimentieren, der z.B. nur 128 MB RAM oder weniger zugewiesen wurde. Natürlich wäre ein Multiboot-System ebenfalls eine gute Möglichkeit um verschiedene Distributionen oder Setups parallel auf einem Rechner zu vergleichen.
- Geduld. Linux ist sehr vielseitig. Man kann praktisch alles auf der Konsole machen, man muss es aber nicht tun. Niemand kann sich alle Befehle oder Programme merken, die es für Linux gibt. Deshalb hilft oft ein Blick in die Handbuchseite des Programms mit man weiter. Wenn etwas nicht auf Anhieb klappt, sollte man Linux nicht gleich verdammen, sondern schauen, ob es vielleicht ein Hardwareproblem, das falsche Programm oder schlicht falsche Handhabung ist. Wenn man sich genug Zeit nimmt, lösen sich viele Probleme oft von selbst.
Ich hoffe, ich konnte ein paar Denkanstöße geben.
Ein Vergleich von grafischen Browsern für Linux
Mal ehrlich der einzige Grund, warum alle Welt noch nicht ausschließlich auf der Konsole lebt, ist die Notwendigkeit Internet Banking, Shopping und Social Networking über einen grafischen Browser abzuwickeln. Bemitleidenswert erscheinen da frühere Generationen, die ihre Überweisungen noch persönlich bei ihrer Hausbank vorbeibringen mussten, dabei im Plausch mit den Bankangestellten ihr Soziales Netzwerk erweiterten und danach erstmal bei Wertkauf einkaufen gingen. Damals.
Natürlich möchte heute niemand mehr in eine solche Schublade gesteckt werden. Ich natürlich auch nicht, weswegen ich als moderner Mensch nicht nur einen grafischen Browser sondern deren gleich sechs, übrigens eine vollkommene Zahl, auf meinem Laptop installiert habe. 😉
Ich hatte schon in meinem Beitrag zu den Webkit-Browsern und noch etwas länger her zu Leichtgewichtigen Linuxanwendungen erwähnt, dass ich mir gerne die Unterschiede der zahlreichen Webbrowser auf älteren Laptops anschaue.
Nicht ganz erstaunlich sind diese mitunter ziemlich groß. Was liegt also näher als die Erfahrungen mit dem Internet zu teilen.
Als Testrechner benutzte ich den Inspiron 4000, einen PIII mit 800MHz, 256MB RAM und einer 4200rpm Festplatte.
Ergebnis:
Chromium 13: Start1 26s
Start2 15s
Private: 62,2MiB
Shared: 18,2MiB
Iceweasel 6: Start1: 27s
Start2: 17s
Private: 51,2MiB
Shared: 2,7MiB
Midori 0.4: Start1: 8s
Start2: 4s
Private: 34,7MiB
Shared: 7,3MiB
netsurf 2.7: Start1: 14s
Start2: 8s
Private: 17,2MiB
Shared: 3MiB
Opera 11.5: Start1: 17s
Start2: 9s
Private: 58,9MiB
Shared: 2MiB
surf: Start1: 7s
Start2: 4s
Private: 23MiB
Shared: 2,5MiBWas bedeuten die Zahlen? Zum einen habe ich die Zeit gemessen, wie lange es vom Start dauert bis der Browser www.gambaru.de aufgerufen und dargestellt hat. Danach habe ich den Browser geschlossen und erneut die gleiche Seite aufgerufen. Über diese Startzeit gibt Start2 Auskunft. Schließlich habe ich mit dem Python Skript ps_mem.py aus dem letzten Beitrag den Speicherverbrauch gemessen. Dabei wurden außer dem Terminalemulator urxvt keine weiteren Programme aufgerufen und es waren keine weiteren Tabs offen.
Klar, es ist alles für die Wissenschaft. Wenn man es aber ernsthaft angehen will, muss man mehrere Tests durchführen, über Tage und Wochen Buch führen, Werte messen und einen Durchschnittswert bilden. Denn je nach dem, wie viele weitere Tabs man parallel öffnet oder welche Anwendungen zusätzlich laufen, das Ergebnis verändert sich.
Ich denke, ich kann trotzdem guten Gewissens zu einem Urteil kommen.
Iceweasel alias Firefox ist mein bevorzugter Browser auf praktisch jedem System. Wie der Test aber zeigte ist der gute Fuchs nicht der schnellste bei den Startzeiten. Genauer gesagt fühlt er sich sogar ziemlich zäh an, wenn man versucht einzelne Webseiten oder sogar mehrere davon aufzurufen.
Chromium wird manchmal sogar als leichtgewichtige Alternative bezeichnet. Das ist er mit Sicherheit nicht. Er bietet aber eine akzeptable Startzeit, die sich nicht großartig von Iceweasel unterscheidet. Ich persönlich sehe nur marginale Unterschiede auf einem älteren Laptop.
Das Einzige, was man Opera vorwerfen kann ist, Opera ist nicht Freie Software. Mittlerweile kämpft Opera im Browser-Markt förmlich ums Überleben. Schade eigentlich, denn Opera war und ist eine Quelle für Innovationen. Die Startzeit ist besser als bei anderen großen Browsern. Dazu bietet Opera einige Alleinstellungsmerkmale, wie Opera Unite, Opera Mail oder Opera Turbo.
Netsurf ist quasi der Außenseiter. Im Grunde genommen dreht sich alles um Webkit, Gecko oder Presto. Er ist genügsamer als die großen Spieler, bietet aber leider auch wesentlich weniger Feature. Obwohl ich wahrscheinlich mit netsurf leben könnte, gäbe es keine anderen Browser,ist es doch etwas enttäuschend, dass er weniger schnell als bekannte Webkit Browser ist und gleichzeitig auch noch die Webseite schlechter als das Original darstellt.
Midori verwende ich schon sehr, sehr lange. Zwischenzeitlich war die Startzeit ziemlich schlecht und es gab einige Bugs, die Midori gegenüber den großen Browsern klar zurückfallen ließen. Seit die 0.4 Version erschienen ist, spielt Midori wieder vorne mit. Die Startzeit auf dem älteren Laptop ist hervorragend und die Webseiten werden ausgezeichnet gut gerendert. Manchmal kommt es zu einem unerwarteten Absturz, den ich leider nicht reproduzieren kann und nach wie vor ist das sogenannte Speed-Dial Feature buggy. Zumindest kann ich keine Links per Linksklick mit der Maus hinzufügen.
Surf ist ein minimalistischer Traum. Dieser Browser benutzt wie Midori die Webkit-Engine, ist aber ansonsten radikal auf Minimalismus getrimmt. Er nimmt relativ wenig Speicher in meinem System ein und wenn man so wie ich nur eine handvoll Webseiten hat, die man wirklich braucht, sehe ich auch keine Probleme mit surf.
Mein Fazit ist: Geschwindigkeit und Startzeit ist nicht alles. Ich bin auf meinem Laptop mit Midori seit Version 0.4 wieder sehr zufrieden. Dieser Browser verbindet sowohl Standards als auch schnelle Startzeiten.
Wenn man lediglich ein paar Webseiten regelmäßig aufruft und weiß, dass diese mit surf funktionieren, spricht nichts dagegen auch diesen kleinen Webkit Browser zu verwenden.
Wie schon erwähnt benutze ich Iceweasel in der Regel am häufigsten. Er ist zwar nicht der schnellste, er bietet mir aber mit Abstand die meisten Erweiterungsmöglichkeiten von allen vorgestellten Browsern.
Auf neueren Rechnern merkt man alle diese Unterschiede kaum. Erst wenn man Browser auf älteren Computern ausprobiert, fällt dies wirklich ins Gewicht.
Die Zahlen werden mit Sicherheit auf jedem System anders ausfallen. Trotzdem glaube ich, dass sie zumindest auf meinem Laptop die Wirklichkeit richtig widerspiegeln. Übrigens, für einen Vergleich von text-basierten Browsern hat K.Mandla schon interessante Daten veröffentlicht. 😉
Den Speicherverbrauch im Blick behalten mit ps_mem.py
Um den Speicherverbrauch von Anwendungen zu messen, gibt es in Debian diverse Programme, die über den belegten Arbeitsspeicher Aufschluss geben. Teilweise wird man aber nicht richtig schlau daraus, wieviel Speicher ein Programm tatsächlich für sich allein beansprucht.
Mit htop erhält man z.B. gleich drei unterschiedliche Werte in kb VIRT, RES und SHR.
VIRT gibt dabei den virtuellen Speicherverbrauch an, welcher eine Summe aus tatsächlich belegtem und mit anderen Prozessen geteiltem Speicher ist. Zusätzlich kann auch der Inhalt einer Datei mit Hilfe von Memory Mapping direkt in den virtuellen Adressraum eines Prozesses abgebildet werden. Jeder Prozess hat seinen eigenen virtuellen Adressraum und ist dadurch von allen anderen getrennt. Kurz gesagt ist es eine Technik um die Schranken des begrenzten physikalischen Speichers zu umgehen und Prozessen Speicher dynamisch zuzuteilen, so wie er gerade benötigt wird.
Sollten also mehrere Programme die gleiche Bibliothek benötigen wird der Speicher nicht jedesmal extra neu zugeteilt sondern zwischen den Prozessen, die ihn anfordern, geteilt, worüber der Wert SHR genauer Aufschluss gibt.
RES hingegen ist die Kennzahl, die den aktuell physikalisch genutzten Speicher repräsentiert. In den meisten Fällen ist VIRT nicht der Wert, der mich interessiert, wenn ich untersuche, welches Programm gerade das System herunterzieht.
Eine ausführliche Erklärung zum Speichermanagement eines Linuxsystems gibt es im Linux Documentation Project zu lesen.
Mir ist schon beim Vergleich des Speicherverbrauchs von Ubuntu 11.04 und Debian Testing aufgefallen, dass man die Thematik nicht einfach mit dem Gnome-Systemmonitor und ein paar Zahlen erschlagen kann. Der Linuxkernel handelt auch getreu dem Motto: "Ungenutzter Speicher ist verschwendeter Speicher." So ist es auch kein Wunder, wenn sich der belegte physikalische Speicher mit der Zeit nach und nach füllt, weil Linux anfängt nicht nur Programme sondern auch aufgerufene Dateien zu cachen, was einen deutlichen Performancegewinn beschert.
Vor längerer Zeit entdeckte ich bei K.Mandla ein in Python geschriebenes kleines Skript namens ps_mem.py, welches den Speicherverbrauch von Programmen in privaten und geteilten Speicher aufteilt. Prozesse werden nicht getrennt betrachtet sondern eine Summe pro Anwendung gebildet. Klingt vielleicht anfangs verwirrend, aber mir erschien es damals als ob das Skript damit die Antwort auf die Frage liefert, wieviel RAM eine einzelne Anwendung tatsächlich einnimmt.
Um die Genauigkeit der Messergebnisse zu verbessern, lässt sich das Skript nur mit Root-Rechten und dem Befehl python ps_mem.py ausführen. Ich empfehle daher einen kurzen Blick in den Code zu werfen, ob irgendetwas Merkwürdiges dort zu finden ist und es nicht blind zu verwenden. Mir ist bisher noch nichts besonderes aufgefallen.
Ich werde es in Zukunft dazu nutzen, um eine weitere Vergleichsmöglichkeit zu den bekannten Systemmonitoren zu haben. Eines kann man jetzt schon sagen, die Textausgabe des Skripts ist übersichtlich. Die aktuelle Ausgabe auf dem Inspiron 4000 sieht so aus.
Private + Shared = RAM used Program
4.0 KiB + 12.5 KiB = 16.5 KiB dhclient
4.0 KiB + 39.0 KiB = 43.0 KiB dbus-launch
8.0 KiB + 45.0 KiB = 53.0 KiB getty (2)
48.0 KiB + 13.5 KiB = 61.5 KiB ssh-agent
52.0 KiB + 12.5 KiB = 64.5 KiB polipo
44.0 KiB + 24.0 KiB = 68.0 KiB init
40.0 KiB + 32.0 KiB = 72.0 KiB acpid
4.0 KiB + 77.5 KiB = 81.5 KiB sshd
84.0 KiB + 24.0 KiB = 108.0 KiB sleep
4.0 KiB + 105.0 KiB = 109.0 KiB xfconfd
76.0 KiB + 36.0 KiB = 112.0 KiB cron
108.0 KiB + 10.0 KiB = 118.0 KiB .wallpaper
8.0 KiB + 110.0 KiB = 118.0 KiB su
16.0 KiB + 112.0 KiB = 128.0 KiB gvfs-gphoto2-volume-monitor
4.0 KiB + 132.5 KiB = 136.5 KiB gdm3
24.0 KiB + 130.0 KiB = 154.0 KiB gvfs-afc-volume-monitor
4.0 KiB + 160.0 KiB = 164.0 KiB polkitd
4.0 KiB + 171.0 KiB = 175.0 KiB gvfsd-trash
48.0 KiB + 128.0 KiB = 176.0 KiB gvfsd-dnssd
4.0 KiB + 182.0 KiB = 186.0 KiB gdm-session-worker
8.0 KiB + 179.0 KiB = 187.0 KiB udevd (3)
4.0 KiB + 189.5 KiB = 193.5 KiB gdm-simple-slave
148.0 KiB + 115.5 KiB = 263.5 KiB gvfsd
184.0 KiB + 85.5 KiB = 269.5 KiB gvfsd-metadata
220.0 KiB + 77.5 KiB = 297.5 KiB wpa_supplicant
180.0 KiB + 182.5 KiB = 362.5 KiB gnome-keyring-daemon
16.0 KiB + 361.0 KiB = 377.0 KiB gvfsd-network
404.0 KiB + 45.5 KiB = 449.5 KiB rsyslogd
256.0 KiB + 205.0 KiB = 461.0 KiB console-kit-daemon
244.0 KiB + 266.0 KiB = 510.0 KiB gconfd-2
392.0 KiB + 203.0 KiB = 595.0 KiB upowerd
460.0 KiB + 268.5 KiB = 728.5 KiB conky
604.0 KiB + 193.0 KiB = 797.0 KiB gvfs-gdu-volume-monitor
644.0 KiB + 248.5 KiB = 892.5 KiB udisks-daemon (2)
640.0 KiB + 381.0 KiB = 1.0 MiB dbus-daemon (2)
524.0 KiB + 613.5 KiB = 1.1 MiB notification-daemon
436.0 KiB + 796.5 KiB = 1.2 MiB python2.6
640.0 KiB + 782.5 KiB = 1.4 MiB bash (3)
1.1 MiB + 452.5 KiB = 1.5 MiB tint2
860.0 KiB + 764.5 KiB = 1.6 MiB xfce4-power-manager
1.6 MiB + 356.0 KiB = 1.9 MiB openbox
2.4 MiB + 274.5 KiB = 2.7 MiB urxvt
1.9 MiB + 1.4 MiB = 3.3 MiB leafpad
2.0 MiB + 3.2 MiB = 5.2 MiB osmo
9.0 MiB + 185.5 KiB = 9.2 MiB tor
8.8 MiB + 996.0 KiB = 9.8 MiB Xorg
7.7 MiB + 2.5 MiB = 10.3 MiB claws-mail
96.9 MiB + 4.5 MiB = 101.4 MiB midori
---------------------------------
159.9 MiB
=================================Slitaz rootfs in Virtualbox gefunden und erfolgreich transplantiert
"Good news everyone". Nein, ich musste weder eine Lieferung zum Planeten Kannibalia machen noch ist mir ein Rechner um die Ohren geflogen. Die kleine gute Nachricht ist, Virtualbox 4.1 hat nun eine benutzerfreundliche GUI-Option zum Klonen von Virtuellen Maschinen und man ist nicht mehr gezwungen auf der Kommandozeile rumzukrauchen, wenn man das Gleiche erreichen will. Wirklich neu ist diese Meldung nicht, aber mit Debian Testing kann man sich über so etwas ja eben immer zeitversetzt noch einmal freuen. Auch das Schaf als Icon für das Klonen rang mir einen Schmunzler ab. In 100 Jahren wird sicher mal ein Mensch daraus. 😉
Doch nun zu den harten Fakten. Ich habe mir Slitaz Base, das 8 MB kleine Miniimage, geschnappt und eine VM mit einer 1 GB großen virtuellen Festplatte erstellt. Da war ich noch so im alten Trott gefangen, dass ich die Größe mindestens um den Faktor 10 überdimensioniert hatte. Am Ende belegte Slitaz in der Minimalinstalltion nämlich nur 16 MB auf der Platte. Irgendetwas war aber bei der Installation anders als noch vor ein paar Monaten mit Qemu und ich erhielt nach Eingabe von slitaz-installer auf der Konsole die Fehlermeldung
unable to find rootfs.gz
Der Installer wollte mir damit sagen, dass er das als sekundären Master eingehängte slitaz-base.iso nicht als CD-ROM in /media/cdrom finden konnte, von wo aus er alle Daten zur Installation bezog. Der Trick war das schon entpackte Root-Dateisystem in / noch einmal in /media/cdrom als loop device zu mounten.
mount -o loop / /media/cdrom
Danach wurde alles wieder gefunden und die ganze Geschichte ratterte in wenigen Sekunden durch bis schließlich alles auf die zuvor mit fdisk eingerichtete Partition /dev/sda2 installiert worden war und sda1 mir wieder als Swap-Partition dienen sollte. Danach drehte und schraubte ich noch kurz an der ein oder anderen Config-Datei und wandelte schließlich das VDI-Image in ein Raw-Image um, was ich hier schon mal als Gedankenstütze niedergeschrieben habe.
Nun sollte alles wieder auf die Festplatte des Toshiba Satellite 220cs transplantiert werden, wozu ich meinen USB zu IDE Adapter auspackte und die 1,4GB große Festplatte mit dem Hauptrechner verband. Das Operationsbesteck war erneut der wunderbare Disk Destroyer dd.
dd if=slitaz.img of=/dev/sdb
Die Zeile führte nach kopierten 41 MB erst einmal zu einer Input/Output-Fehlermeldung und das bitweise Kopieren brach einfach ab. Erst als ich die Anzahl der Bytes, die auf einmal mit der Option bs gelesen und geschrieben werden vergrößerte, klappte es dann.
dd if=slitaz.img of=/dev/sdb bs=1M
Das war in der Tat seltsam und ich war auch schon kurz davor die Kiste aus dem Fenster zu werfen, konnte mich aber beherrschen und als Belohnung das erfolgreiche Booten in eine superminimale Slitazinstallation beobachten.
Als Fazit bleibt, dass man sowohl ein Image in Qemu als auch in Virtualbox erstellen und nach der ggf. notwendigen Umwandlung in ein Rohformat, dieses auch mit dd auf eine Festplatte schreiben kann. Ein Kinderspiel. 🙂
Im Zweifelsfall besser qemu-kvm
Gestern wurde ich darauf aufmerksam gemacht, dass ich zwar Qemu und Virtualbox schon als Virtualisierungslösungen vorgestellt, dabei aber qemu-kvm unterschlagen habe. Das hat leider seinen Grund. Meinen Rechnern fehlt es an der notwendigen Erweiterung für den Prozessor, welche echte Hardwareunterstützung für Virtualisierung bietet.
Bisher kamen für das normale Qemu sowieso nur der Intel Core Duo e7400 und der Dell Inspiron 4000 in Frage. Der zehn Jahre alte Laptop ist naturgemäß weniger für rechenintensive Virtualisierung geeignet als der mit zwei Prozessorkernen und 4 GB RAM bestückte Core Duo. Bei letzterem ist die Geschwindigkeit nicht berauschend, aber zum Testen und Anschauen neuer Distributionen in einer virtuellen Maschine ist alles noch im grünen Bereich.
Mit dem Paket qemu-kvm erhält man eine Kernel-based Virtual Machine (KVM), die vollständig als Freie Software vorliegt und sowohl ein Kernelmodul als auch ein weiteres prozessorspezifisches Modul zur Verfügung stellt. Im Zusammenspiel mit der Hardwareunterstützung der Intel oder AMD Prozessoren lässt sich so eine virtuelle Maschine erschaffen, die volle Hardwareunterstützung erfährt und somit deutlich an Leistung gewinnt.
Wie erfährt man, ob der eigene Intel oder AMD Rechner über eine eingebaute Virtualisierungstechnologie verfügt? Entweder ihr fragt bei eurem nächsten Rechnerkauf im Fachhandel oder im Supermarkt an der Kasse einfach: "Tschuldigung, unterstützt der Rechner auch Intel-V/AMD-V Befehlssatzerweiterungen für eine Kernel-based Virtual Machine?" oder ihr schafft es ein Linux dort zu installieren und folgende Befehle auszuführen
egrep '^flags.*(vmx|svm)' /proc/cpuinfo
oder einfach
cat /proc/cpuinfo | grep vmx (bzw. svm)
Als Ergebnis sollte eine Zeile mit den Prozessorflags erscheinen, bei der entweder das Wort vmx (Intel-Chip) oder svm (AMD-Chip) hervorgehoben ist. Tja und falls nicht, dann gehört ihr noch zu der Gruppe der Ohne-Hardwareunterstützung-Virtualisierer. Falls alles fehlschlägt: Vielleicht hilft auch diese Übersicht mit kompatiblen Prozessoren weiter.
Also bevor sich die Beschwerden häufen, dass qemu so unglaublich langsam ist, solltet ihr im Zweifelsfall qemu-kvm probieren. Als Freie-Software-Alternativen gibt es unter Linux weiterhin Virtualbox und Xen. Xen unterscheidet sich technisch zwar deutlich von KVM (siehe auch die FAQ bei linux-kvm.org), ist aber eine weit verbreitete Alternative bei Serversystemen.
Auf Grund der einfachen Implementierung als Kernelmodul für Linux und der intuitiven Bedienung eignet sich qemu-kvm vermutlich besser für den Heimgebrauch und Virtualbox bleibt auch weiterhin eine benutzerfreundliche Alternative.
