Ich schrieb es bereits im letzten Artikel, die Lithium-Batterie des Thinkpad 600 musste getauscht werden. Erfreulicherweise gibt es diesen Typ, CR2025 3V, noch in rauhen Mengen und zu unschlagbaren Preisen. Eine Batterie inkl. Versandkosten für 1,14 Euro, das ist in Ordnung.
Schraubt man die Abdeckung auf der Rückseite auf, dort wo auch die RAM-Bausteine zu finden sind, gestaltet sich der Einbau ganz einfach, man muss die Batterie nur vorsichtig und gut isoliert unter das Gehäuse klemmen und die beiden Kabeldrähte mit der richtigen Polung daran anschließen. Anschließend Rechner neustarten, Uhrzeit im BIOS neu einstellen und schon ist wieder alles beim alten.

Und so sieht eine alte und ziemlich verbrauchte Batterie aus.
Also wer auch immer mal die Fehlermeldung
161
192
163
sieht, kann das Problem unter Umständen ganz einfach lösen.
P.S.: 173 steht für verkehrte Polung...habe ich gehört. 😳
Thinkpad 600: Doppelter RAM und neues Netzteil
Seitdem das Originalnetzteil auf dem Weihnachtsmarkt abgeraucht war, hantierte ich mit einem dieser Universalnetzteile für Laptops, die man auf den bekannten Onlineplattformen problemlos kaufen kann. Der Stecker passte leider nie zu 100%. Letztlich kam ich irgendwie damit zurecht. Bis in den letzten Wochen ab und an der Strom komplett wegblieb, wenn ich den Laptop benutzen wollte.
Zum Glück kenne ich einen lokalen Hardwaredealer. 😈 In dessen HQ wurde ich fündig und erhielt ein neues Originalnetzteil von IBM. Überflüssig zu erwähnen, dass der Strombedarf wieder gesichert ist. 🙂
Versteckt in einer Ersatzteilschublade befanden sich außerdem noch zwei 128-MB-SDRAM-Bausteine. Ich wehrte mich zwar nach besten Kräften, konnte die Aufrüstung aber nicht ernsthaft verhindern. 😯
Nach dem Neustart zeigt der Thinkpad nun 280 MB RAM an. Nicht schlecht. War da etwa irgendwo ein RAM-Baustein von Werk fest verlötet worden?
Performancetechnisch habe ich mit der Debian-Installation noch keine großen Sprünge festgestellt, was die Theorie von KMandla bestätigt, dass Aufrüstungen den Rechner manchmal eben doch nicht schneller machen. Meiner Meinung nach ist hier der Flaschenhals auch ganz klar die 4 GB HDD. Da die Konsolenprogramme aber sowieso schnell starten und wenig Speicher benötigen, war das bisher auch nie das große Problem.
Mit dem zusätzlichen RAM lassen sich aber nun auch Distributionen wie Puppy Linux im Live-Betrieb ohne Verbiegen anschauen. Ich denke selbst der Lubuntu-Test auf dem Thinkpad 600 würde nun anders ausschauen. Ich bin auf jeden Fall zufrieden und sage Danke. 🙂
Übrigens, so sehen die USB-Sticks aus, mit denen hier praktisch alle Live-USB-Tests vollzogen werden. Auf dem 128-MB-Stick ist nach wie vor Tiny Core Linux und auf dem 4GB Slitaz installiert. (mal schaun, was ich mit den restlichen 3,8 GB noch anstelle)

Slitaz 4.0: Festplatteninstallation mit TazInst und dem TazPanel Installer
Slitaz hat die Administration des Systems in der neusten Ausgabe 4.0 vereinfacht und in einer zentralen Schaltzentrale, dem TazPanel, gebündelt. Die besondere Stärke von Slitaz ist der Live-Betrieb, doch eine herkömmliche Festplatteninstallation ist natürlich ebenfalls möglich. Im folgenden zeige ich mit ein paar Bildern wie die grafische Installation mit dem TazPanel Installer funktioniert und wie man mit TazInst auch von der Konsole aus das Gleiche erreichen kann.
TazPanel Installer
Das TazPanel wird über das Schraubenschlüsselsymbol am oberen Bildschirmrand oder über Anwendungen->System Tools->Slitaz Panel aufgerufen. Unter dem Menüpunkt Install->Install Slitaz lässt sich die Installation beginnen. Meines Wissens wurde der TazPanel Installer noch nicht ins Deutsche übersetzt. Die einzelnen Installationsschritte erklären sich fast von selbst, wenn man Erfahrung im Umgang mit Linux hat. Der Slitaz-Installer verzichtet auf eine integrierte Möglichkeit die Festplatte zu partitionieren und verweist daher auf das mitgelieferte GParted. Der Artikel im Wiki von ubuntuusers.de erklärt kurz die wichtigsten Funktionen. Man muss mindestens eine Root-Partition anlegen, nützlich ist eine weitere Home-Partition. Eine Swap-Partition ist optional, aber zu empfehlen. Der Installer erkennt diese automatisch.
Im Textmodus, der gerade für sehr alte Rechner mit wenig RAM geeignet ist, lässt sich die Festplatte auch mit fdisk partitionieren. Wer eine funktionierende Internetverbindung hat, sollte sich util-linux-ng-cfdisk installieren, dass mit cfdisk ein effektiveres und einfacher zu bedienendes Partitionierungswerkzeug bietet.
Schritt 1
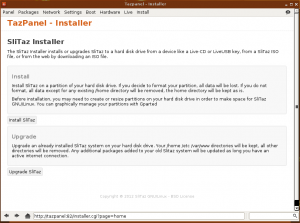
Hier kann man auswählen, ob man Slitaz neu auf die Festplatte installieren oder ein bestehendes System upgraden möchte. Ein Klick auf Install Slitaz und es geht weiter.
Schritt 2
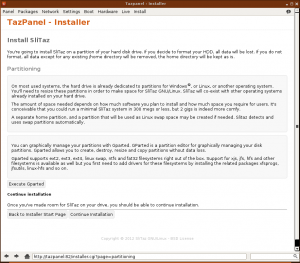
Hier wird auf die vorher notwendige Partitionierung hingewiesen und angeboten GParted zu starten. Ich empfehle ext4 als Dateisystem zu wählen. Lediglich für sehr alte Rechner oder für USB-Sticks würde ich noch zu ext2 greifen. Danach auf Continue Installation klicken.
Schritt 3
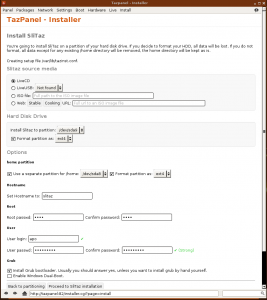
Die entscheidenden Schritte. Zuerst wählt man das Installationsmedium aus. In diesem Beispiel ist es die Live-CD. Als Root-Partition ist /dev/sda9 ausgewählt, die mit ext4 formatiert werden soll.
Die separate Home-Partition liegt auf /dev/sda8 und soll ebenfalls mit ext4 formatiert werden. Hostname kann beliebig gesetzt werden. Das Root-Passwort lautet standardmäßig ebenfalls root und sollte durch ein starkes ersetzt werden. Das gleiche gilt für den Benutzer und dessen Passwort. Möchte man, dass der Bootloader Grub in den MBR der Festplatte installiert wird, muss der Haken bei "Install Grub Bootloader" gesetzt sein. Die automatische Erkennung von Windows konnte ich nicht testen. 🙂
Ich benutze aber ein Multiboot-System auf meinem Thinkpad 600 und habe deswegen auf die Installation von GRUB verzichtet. Ihr könnt mit Debian und dem Programm os-prober z.B. automatisch weitere Linuxsysteme einem bestehenden GRUB-Menü hinzufügen. Als Root genügt im Regelfall.
os-prober
update-grub
Interessanterweise musste ich zuerst die Slitaz-Partition mounten, damit update-grub das neue System erkannt hat.
Danach wird Slitaz auf die Festplatte kopiert und installiert.
TazInst
Der oben beschriebene Weg sollte für die Mehrheit aller Benutzer vollkommen ausreichend sein. Wer wie ich mit älteren Computern hantiert, die wenig Arbeitsspeicher mit sich herumtragen, kann auch auf den Textmodus zurückgreifen. Z.B. funktionierte auf dem Thinkpad 600 auch das Booten in die Base-Version und die Installation mit TazInst. Der alte Slitaz-Installer ist hingegen Geschichte.
Schritt 1
tazinst new slitaz_installation
Zuerst legt man eine neue Konfigurationsdatei an, die hier den Namen "slitaz_installation" trägt.
Schritt 2
Genauso wie bei der grafischen Installation muss man in der erzeugten Textdatei seine Einstellungen definieren. Die Datei sieht danach z.B so aus.
# SliTaz Installer setup file. # # Install type : [cdrom|usb|iso|web|weboot] INST_TYPE="cdrom" # Install source # usb:/dev/xxx, ex: SRC_FILE=/dev/sdb1 # iso:file.iso, ex: SRC_FILE=~/slitaz.3.0.iso # web: url, ex: SRC_FILE=http://mirror.slitaz.org/iso/cooking/slitaz-cooking.iso # web: predefined mirrors (stable|cooking|rolling), ex: SRC_FILE=cooking SRC_FILE="" # Install Target (Root Partition, ex /dev/hda5). TGT_PARTITION="/dev/sda9" # Target File system. # SliTaz uses ext3 by default but another filesystem can be used if wanted, # for this please adjust your /etc/fstab after installation. Valid options are: # (btrfs|ext2|ext3|ext4|fat16|fat32|hfs|hfs+|jfs|ntfs|reiser4|reiserfs|ufs|xfs) TGT_FS="ext4" # Home partition. # On most GNU/Linux systems users personal files are stored in the directory # /home. Home can be on another hard disk or on a separate partition. TGT_HOME="/dev/sda8" # Home File system (if /home is on a separate partition) TGT_HOME_FS="ext4" # Hostname TGT_HOSTNAME="slitaz" # root password # The root administrator privilege lets you manage and configure the full # system. A root user can damage your system so you should always setup a # strong password with special characters and/or numbers. TGT_ROOT_PWD="meinsehrgeheimesPasswort" # The default user for the system will have his personal files stored # in /home/*user* (and will be automatically added to the audio group). TGT_USER="apo" TGT_USER_PWD="meinnochvielgeheimeresPasswort" # Grub bootloader # install grub [yes|no] TGT_GRUB="yes" # Windows dual-boot # Dual boot is disabled if WINBOOT is empty: TGT_WINBOOT="" # You may let tazinst find your win partition, mode=auto: TGT_WINBOOT="auto" # or use manual setting: "hd[disk],[partition]" ex:TGT_WINBOOT=hd0,0 TGT_WINBOOT=""
Schritt 3
tazinst install slitaz_installation
Anschließend muss man mit dem oben genannten Befehl noch die Installation in Gang setzen. Der Rest läuft automatisch ab.
Slitaz 4.0 auf dem IBM Thinkpad 600 mit 128 MB RAM 266 MHz
Im April erschien nach gut zwei Jahren Entwicklungszeit Slitaz 4.0. Ein paar Wochen später installierte ich dann das leichtgewichtige Linuxwunder auf dem Thinkpad 600. Hier sind nun die Bilder und Eindrücke. Die grundlegenden Aussagen aus den letzten Beiträgen zum Thema Slitaz auf dem Tinkpad 600 und meinen ersten Gehversuchen bleiben weiter gültig. Nach wie vor gehört Slitaz zu meinen Favoriten, wenn es um leichtgewichtige Betriebssysteme geht.
Der erste Blick
Unter der Haube wurden vor allem einige Administrationswerkzeuge verbessert, so gibt es jetzt z.B. das TazPanel, welches die grafische Schaltzentrale im neuen Slitaz geworden ist. Egal ob es die Installation auf die Festplatte ist, Netzwerkkonfiguration oder Paketverwaltung, alles ist nun zentral angeordnet. Das interessante dabei ist, dass die gesamte Oberfläche als Webanwendung konzipiert wurde, die durch den Busybox-eigenen HTTP-Server ausgeliefert wird.
Busybox, Busybox, Busybox ist sowieso das Motto. Egal ob es essentielle UNIX-Werkzeuge wie rm, cp oder mv sind, Daemons wie Crond, InetD, DHCP, ein FTP-Server oder ein Texteditor wie vi, das alles wird über diese phänomenale Anwendung bereitgestellt. Man darf zwar nicht die gleichen Funktionen wie bei den Vorbildern erwarten, Busybox verhält sich aber sehr ähnlich zu den größeren Programmen und ist strikt auf Umgebungen mit geringen Ressourcen ausgerichtet. Überall in Slitaz begegnet man Busybox. Es wird nur schnell übersehen.
Egal ob die Distribution als Live-CD oder von einem USB-Stick aus gestartet oder doch auf die Festplatte installiert wird, dieses Betriebssystem ist klein, anspruchslos, schnell und bietet 3350 Softwarepakete, die alle wichtigen Programme eines grafischen Desktop abbilden. Natürlich ist Slitaz auch für ein Minimalsysteme geeignet, wie ich es immer noch für den Toshiba Satellite 220cs verwende.
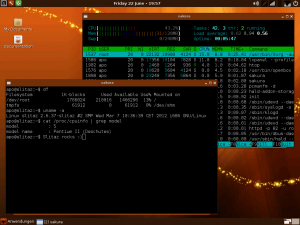
Die Installations-CD bietet jetzt das vorher optionale 4in1-Image, das einem schon beim Starten die Wahl zwischen einer vollständigen grafischen Desktopumgebung, einer minimalen X-Umgebung und dem Textmodus lässt. Etwas versteckt gibt es die "Flavors" wie gehabt einzeln zum Herunterladen. Wem das noch nicht reicht, kann sich dem Online-Builder widmen, mit dem sich per Webinterface neue Geschmacksrichtungen zusammenstellen lassen. Für versierte Nutzer liegen die winzigen Abbilder nur wenige Klicks entfernt, die selbst auf einer Floppy noch Platz finden.
Aussehen
Ist bekanntlich nicht alles, doch wem die inneren Werte gefallen haben, darf sich auch auf ein neues Design und den geschmackvoll eingerichteten Openbox-Desktop von Slitaz freuen, der so ein ganz kleines bißchen an Gnome 2 erinnert. 🙂
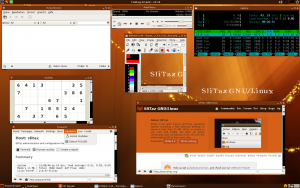
Das ist die Ansicht von der Live-CD, mit der ich den Core Duo gebootet habe. Spätestens hier bemerkt man, dass Slitaz als RAM-Distribution konzipiert worden ist und die 100-MB-Anzeige alle geladenen Programme und das Dateisystem widerspiegelt. Sie alle laufen vollständig im RAM und sind demnach wahnsinnig schnell. Das orange-braune Thema wirkt freundlich und einladend. Als Nutzer bekommt man sowohl das Rechtsklick-Menü von Openbox als auch das traditionelle Anwendungsmenü geboten, welches durch das LxPanel bereitgestellt wird.
Neben dem Tazpanel sticht vor allem TazWeb hervor, der sich anschickt, der (puh, waren wir bei 26 oder 27 stehengeblieben) Webkit-Browser zu sein. Er ist parallel mit Midori installiert, welches übrigens standardmäßig im privaten Modus startet, und lief selbst auf dem Laptop von 1998 mit solcher Geschwindigkeit, dass der Seitenaufbau selbst umfangreicher Webseiten zügig voranging.
Am Ende
Wer Slitaz 3.0 schon kannte, wird sicher auch an 4.0 Gefallen finden. Wer noch nie zuvor von Slitaz gehört hat und mal ein wirklich schlankes Linux kennenlernen möchte, sollte der Distribution auf jeden Fall eine Chance geben. Slitaz ist zwar insbesondere für ältere Rechner geeignet, macht aber eben auch eine richtig gute Figur als Live-CD/USB, mit der man blitzschnell unterwegs Anwendungen starten kann und mit ein paar Handgriffen auch anonym im Netz surfen kann.
VNC-Server und Clients: Ein kleiner Überblick
Ich habe mir vor kurzem einen Überblick verschafft, was mir Linux und Debian zum Thema Virtual Network Computing, kurz VNC, bieten können. Insbesondere habe ich mit einem älteren Laptop der Klasse Pentium II, 128 MB und einem Core Duo mit 4 GB RAM experimentiert.
Interessant fand ich auf den ersten Blick directvnc, ein VNC-Client der sich mit dem Framebuffer zufrieden gibt, um den entfernten Desktop anzuzeigen und dabei auf DirectFB zurückgreift. Als erstes habe ich mich mit dem Core Duo verbunden, wo Vino als VNC-Server mit Debian Testing und Gnome 3 lief.
Die erste Hürde über die man stolpern kann sind die Zugriffsrechte, wenn man directvnc als normaler Benutzer startet. Man benötigt auf jeden Fall die Kontrolle über /dev/tty0 und /dev/mouse/ oder /dev/psaux, ansonsten erhält man einen Fehler wie:
Error opening /dev/tty0
--> Permission denied
Die Rechte lassen sich mit chown temporär ändern. Die dauerhafte und "saubere" Methode scheint aber zu sein, udev Regeln zu erstellen, so dass schon beim Systemstart in die Konsole alles funktioniert. Wenn jemand schon öfter mit directvnc gearbeitet hat und eine noch bessere Lösung für das Problem kennt, immer her damit. 😉
Die Performance von directvnc war ausgezeichnet, selbst auf dem Thinkpad von 1998 konnte ich den großen Rechner problemlos kontrollieren. Leider musste ich bei Vino mit der Einschränkung leben, dass ich die Geometrie der Anzeige nicht an meine 1024x768 Pixel Auflösung anpassen konnte.
Wenn man mehr Kontrolle braucht ist x11vnc kein schlechter VNC-Server, da sich hier zahlreiche Optionen direkt über die Kommandozeile steuern lassen und auch die Anzeige des Desktops ist schnell mit dem Attribut -geometry 1024x768 geändert, wonach mein Gnome 3 Desktop im Framebuffer des Thinkpad 600 vollständig dargestellt wurde.
Außerdem habe ich mir noch tightvncserver angesehen, dessen großer Vorteil die effiziente Datenkodierung ist, mit der sich die Performance bei Verbindungen über das Internet und bei schmaler Bandbreite verbessern lässt. Zum Betrieb ist nicht einmal eine laufende Desktopumgebung notwendig, weswegen sich tightvncserver auch mehr für ein kollaboratives Projekt auf einem entfernten Rechner eignet als für ein Hilfsmittel bei Rechnerproblemen. Der Client als Gegenstück heißt xtightvncviewer.
Wer mit aptitude search vnc nach einer groben Idee zum Thema Virtual Network Computing fahndet, findet auch noch vnc4server und xvnc4viewer, dazu auch noch in Java geschriebene Clients und GTK-Widgets, auf die ich aber noch keinen Blick geworfen habe.
Als grafische Oberfläche für einen VNC-Client gefiel mir bisher Remmina sehr gut, weil man hier auch gleich mehrere Protokolle dank verschiedener Plugins zur Auswahl angeboten bekommt und nicht nur mit VNC sich zu einem entfernten Rechner verbinden kann. Die Gnome 3 Lösung Vinagre ist mir hingegen zu spartanisch.
Mein absoluter Favorit war aber linuxvnc, ein kleiner VNC-Server, der Eingaben und Aktionen in TTY-Konsolen übertragen kann. Perfekt geeignet, wenn man jemanden bei der "Arbeit" in der Konsole beobachten oder einfach nur beim Spielen von Dungeon Crawl Stone Soup zusehen möchte. 🙂
Ich schätze man könnte Tage damit verbringen, über die Vor- und Nachteile der einzelnen Varianten zu berichten. Zum Schluss bleibt aber, dass ein VNC-Client oder Server immer noch ein guter Verwendungszweck für einen alten Computer ist.
Thinkpad-Wiki.org: Hilfreiche Informationen nicht nur für Thinkpad-Besitzer
Hier ist noch ein Webauftritt, den ich nicht nur allen Thinkpad-Besitzern, aber natürlich insbesondere ihnen, gerne empfehlen möchte. Auf thinkpad-wiki.org werden Links und Anleitungen rund um das Thema Thinkpad-Laptops gesammelt. Laut eigener Aussage haben sich seit April 2008 dort 714 Benutzer registriert und zusammen 296 Artikel erstellt.
Was bringt mich nun dazu diese Seite schamlos zu bewerben? Seit längerer Zeit stelle ich fest, dass sich einige Besucher von dort auch zu gambaru.de begeben, was wohl daran liegt, dass einige meiner Beiträge dort verlinkt sind. Keine Frage, das ist natürlich :cool:. Ein Muss für Linuxbenutzer und alle, die es werden wollen, ist das Themengebiet "Linux auf Thinkpads" und die dortigen Links zu Linux Distributionen für ältere Thinkpads und die Linux Verweise.
Die Seite mit den Distributionen bietet einen schönen Überblick über leichtgewichtige Kandidaten für ältere Laptops. Manche davon habe ich hier schon vorgestellt, andere noch nicht. Kommt aber noch. 🙂 Insgesamt eine übersichtliche und interessante Zusammenfassung zum Thema, sicherlich auch für nicht Thinkpadianer.
Die Seite zu den Linux-Verweisen ist genau das, ein Fundus und eine Sammlung von nützlichen Links zum Thema. Am besten einmal selbst anschauen.
Transmission: BitTorrent mit Daemon und Konsole
Versprochen ist versprochen. Im letzten August hatte ich geschrieben, dass Transmission neben rTorrent mein Favorit und bevorzugter grafischer Client für Bittorrent ist. Doch wenn es auch ohne GUI gehen soll, lässt einem Transmission nicht im Stich. Kurz entschlossen installierte ich den Transmission Daemon, damit ich die gesamte Anwendung über ein Webinterface oder die Konsole steuern konnte.
Damals funktionierte leider die Ncurses-Oberfläche nicht, die ich vorstellen wollte, doch mit Transmission 2.33 in Unstable und dem letzten Stand des Konsolenclients transmission-remote-cli, lassen sich nun alle Aufgaben mit Ncurses auch über einen Terminal erledigen.
Installation
aptitude install transmission-daemon
Konfiguration
Die Konfiguration des Daemons findet bei Debian und Ubuntu in /etc/transmission-daemon/settings.json statt. Die einzelnen Optionen und was sie bewirken, werden ausführlich im Transmission-Wiki unter der Rubrik EditConfigFiles beschrieben. Erklärt wird dort auch, wo sich die Konfigurationsdateien bei Debian&Co finden lassen.
Die voreingestellten Werte garantieren schon den unkomplizierten Zugriff auf den Server und die Bedienung mit Hilfe der verschiedenen Frontends. Das gilt aber nur, wenn man sowohl Client als auch Server auf dem gleichen Rechner sehen will. Wer hingegen den Transmission-Daemon fernsteuern möchte, sollte noch die IP-Adresse der zugreifenden Clients mit Hilfe der Einstellung rpc-whitelist in settings.json hinzufügen. Wildcards sind ebenso möglich.
"rpc-whitelist": "127.0.0.*,192.168.*.*"
Man muss nur beachten, dass der Daemon-Prozess vorher mit
/etc/init.d/transmission-daemon stop
beendet worden ist, da ansonsten die Einstellungen automatisch wieder auf den vorherigen Zustand zurückgesetzt werden.
transmission-remote-cli
Es gibt danach verschiedene Möglichkeiten auf Transmission ohne grafische Oberfläche zuzugreifen. Die einfachsten Werkzeuge sind transmission-cli und transmission-remote, mit denen man lokal oder entfernt Befehle an den Daemon delegieren kann. Wer eine an rTorrent angelehnte Ncurses-Oberfläche sucht, sollte sich das in Python geschriebene transmission-remote-cli von github herunterladen.
Befindet sich der Client schließlich auf der Whitelist, muss man nur noch in einem Terminal
python transmission-remote-cli.py -c Benutzername:Passwort@IP-Adresse:Port
ausführen, um sich mit dem Server zu verbinden. In meinem konkreten Beispiel also:
python transmission-remote-cli.py -c transmission:transmission@192.168.0.105:9091
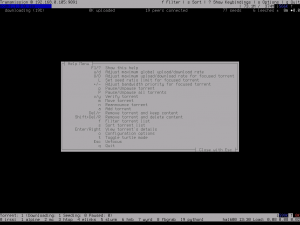
Die Bedienung erklärt sich mit der ? Taste von selbst. Transmission-remote-cli beherrscht die üblichen Fähigkeiten eines BitTorrent-Clients, darunter die Justierung für die Up- und Downloadrate, Start und Pause, Verifizierung des Torrents und gewährt auch Einblick darüber, was man gerade herunterlädt. Die Torrents lassen sich schnell mit s nach Alter, Seedern, Leechern, Ratio, Größe und mehr sortieren. Mit f kann man zwischen den gleichen Ansichten wie bei rTorrent umschalten. Das Einzige was mich gestört hat, war die fehlende Tab-Vervollständigung beim Hinzufügen von Torrents mit der Taste a.
Fazit für alle Transmission-Fans: Wer Transmission gut findet und den BitTorrent-Client auf einem Server fernsteuern möchte, hat gleich mehrere Optionen zur Hand, Webinterface, pure Konsole oder die Ncurses Schnittstelle. Anforderungen an die Hardware? Der Server ist der knapp 11 Jahre alte Inspiron 4000, als Client benutzte ich für diesen Test den 14 Jahre alten Thinkpad 600. Jetzt muss nur noch jemand den Python-Client für Debian packen. 😉
VLC und der Framebuffer
Die besten Multimedia-Abspieler der Welt sind Freie Software. Seit Anfang an benutze ich entweder Totem mit Xine oder Gstreamer, VLC und natürlich Mplayer. Heute ist es in der Regel so, dass ich Totem wegen Gnome 3 noch standardmäßig installiert habe, ansonsten aber nur noch den ausgezeichneten Mplayer verwende. Nach zahlreichen Selbstversuchen hat sich hier einfach herausgestellt, dass Mplayer gerade auf älteren Rechnern den Unterschied ausmacht. Verzichte auf die GUI und steuere ihn über die Konsole und Tastatur, wende ein paar Tricks&Tipps an und schon sind selbst h264-Videos auf dem Inspiron 4000 möglich.
Das Debian-Paket für Mplayer ist schon vollkommen ausreichend, man kann ihn auch speziell für den Framebuffer selbst kompilieren und jegliche Abhängigkeit zu X entfernen. Einfacher geht es auch mit deb-multimedia.org, wo ein mplayer-nogui Paket schon bereitgestellt wird.
Zum Vergleich habe ich mir VLC für den Framebuffer angeschaut, den ich bis vor 2-3 Jahren regelmäßig benutzt habe und ihn auf dem Thinkpad 600 mit Squeezes vlc-nox Paket, also ohne X Ballast, installiert.
VLC lässt sich wie gewohnt über die Kommandozeile bedienen und hat auch ein Ncurses Interface, das sich mit nvlc oder vlc -I ncurses aufrufen lässt.
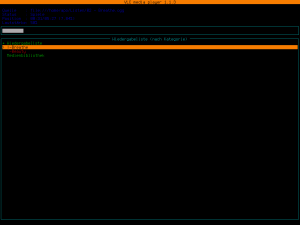
Einen Überblick über die Tastaturbelegung liefert h. Wenn man mit B den Dateibrowser aufruft, kann man schnell zum Musik- oder Videoordner navigieren und mit Enter den Track hinzufügen. Einmal noch die Leertaste betätigen und das Lied wird abgespielt.
Im Gegensatz zu cmus bietet die Ncurses-Schnittstelle nicht das gleiche Maß an Übersichtlichkeit und Funktionen. Hier lässt sich mit cmus deutlich mehr machen.
Bei der Videowiedergabe mit VLC hatte ich zuerst ein Problem, was dazu führte, dass Videos nicht richtig skaliert wurden. Die Fehlermeldung besagte:
swScaler: pal8 is not supported as output pixel format
Nach einer kurzen Suche stellte sich heraus, dass einige inoffizielle Pakete von deb-multimedia.org die Ursache waren. Nach einer Deinstallation von VLC und dem Deaktivieren der Quellen in der sources.list, installierte ich vlc-nox erneut, wonach keine Probleme mehr mit Software Scaling auftraten. Das ist das erste Mal in zehn Jahren, dass die Repos von Christian Marillat hier ein Problem verursacht haben, man muss vielleicht nur lange und tief graben.
Zwar war es nun möglich ein älteres 320x240 großes MPEG-1 Video abzuspielen, leider konnte ich VLC nicht dazu bewegen den Vollbildmodus zu verlassen. Mplayer hingegen stellt das Video standardmäßig in seiner Originalgröße dar, was sich vollkommen ruckelfrei noch auf dem Pentium II Laptop ansehen lässt.
Scheinbar ist es mit dem Fbdev-Ausgabetreiber nicht möglich auf die Vorteile von Hardwarebeschleunigung zurückzugreifen. Alles wird mit Hilfe der Software berechnet, was die CPU dann an ihre Grenzen führt. Die Musik wird hier noch problemlos abgespielt, Bild und Ton sind aber nicht mehr synchron. Vollbild im Framebuffer lässt sich mit Mplayer so erreichen:
mplayer -vo fbdev -fs -vf scale=1024:-3 Name_des_Videos.mkv
- -vo fbdev: Der Framebuffer Videoausgabetreiber
- -fs: Vollbild
- -vf scale: 1024 für die maximale Breite des Videos und meiner maximalen Auflösung auf dem Thinkpad entsprechend und -3 zwingt Mplayer dazu die Höhe proportional zur Größe des ursprünglichen Videos anzupassen.
Mit VLC versuchte ich so ziemlich alles zusätzlich zu --vout fb, aber weder --autoscale, --scale, --width und --height bewirkten hier etwas und die VLC Kommandozeilen-Hilfe brachte keine entscheidenden Hinweise.
Mein Fazit momentan ist, dass cmus zum Musikabspielen flexibler und ressourcenschonender ist und deutlich weniger Abhängigkeiten installiert. Mit Mplayer habe ich selbst im Framebuffer noch die Möglichkeit das Video mit den gewohnten Tastaturkürzeln zu steuern, wohingegen VLC lediglich die eingeschränkten Möglichkeiten der Ncurses-Schnittstelle bietet.
Möglicherweise wurde das Paket auch ohne QT4-Unterstützung kompiliert, was die begrenzten Möglichkeiten mit dem Framebuffer erklären könnte, wenn ich die Aussage des VLC-Entwicklers im Forum richtig verstehe.
Doch am Ende denke ich, dass Mplayer und cmus für mich diese Aufgabe einfacher besser erledigen.
Elitäre Fenstermanager sind vielleicht doch einfacher zu bedienen als gedacht
Das Problem bei kachelnden Fenstermanagern ist, dass sie zum einen mit ihren Namen schon einen sonderbaren Eindruck hervorrufen und sie sich zum anderen selbst als ein Werkzeug für Poweruser oder die technische Elite empfehlen. Was auch immer das genau bedeuten mag.
Ich hatte letztes Jahr Awesome und später auch ratpoison auf dem Portégé 3110CT ausprobiert und an beiden Gefallen gefunden, da sie nach kurzer Eingewöhnungsphase äußerst sparsam mit den begrenzten Ressourcen umgingen und mit Hilfe der voreingestellten Tastenkürzel sich der kleine Laptop auch effizienter bedienen ließ.
Für den Thinkpad 600 habe ich zusätzlich zu all den Konsolenanwendungen neben dem Xorg-Server und Qingy zum Login nun auch DWM, den Dynamic Window Manager, installiert. DWM treibt es zwar mit dem elitären Dünkel, nicht aber mit dem Ressourcenverbrauch auf die Spitze. Im Gegenteil zeigt mir htop an, dass DWM sich gerade einmal mit 0.6% von 128 MB RAM begnügt.
DWM ist deshalb so besonders, da der Fenstermanager in einer einzigen Binärdatei ausgeliefert wird und sich aus nur 2000 Zeilen Code zusammensetzt. Die Konfiguration erfolgt über das Editieren einer Headerdatei der Programmiersprache C, wodurch DWM den Ruf weg hat nur etwas für Profis zu sein. Die Entwickler bringen das so auf den Punkt:
Because dwm is customized through editing its source code, it’s pointless to make binary packages of it. This keeps its userbase small and elitist. No novices asking stupid questions. There are some distributions that provide binary packages though.
Eine dieser Distributionen, die Binärpakete von dwm bereitstellt, heißt natürlich Debian. Für einen Test, ob einem DWM gefällt oder nicht, genügt wie immer:
aptitude install dwm
Bei meiner Konfiguration konnte ich danach im Loginmanager Qingy DWM als neue Session auswählen und landete nur wenige Sekunden später genau dort.
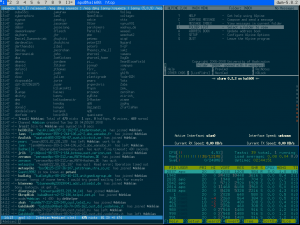
Das Bedienungsprinzip von DWM ist ziemlich einfach und es gibt sogar ein kurzes offizielles Tutorial dazu.
Am oberen Bildschirmrand befindet sich das Panel mit den sogenannten Tags, die sich zwar aus Benutzersicht ähnlich zu Arbeitsflächen verhalten, aber dennoch nicht das Selbe sind. Jede neue Anwendung erscheint zuerst im Master-Fenster und existierende werden nach rechts auf den sogenannten Stack verschoben. Wie der Screenshot zeigt habe ich vier Terminals geöffnet (Shift+ALT+Enter), wovon drei Terminals rechts im Stack angeordnet sind und das Hauptfenster die restliche Hälfte einnimmt.
Mit Hilfe von Alt+j/Alt+k lässt sich der Reihe nach der Fokus auf ein anderes Fenster wechseln. Mit Alt+h/Alt+l lassen sich die Fenster des Stacks horizontal verbreitern oder verkleinern. Zwischen einem ausgewählten Stackfenster und dem Hauptfenster lässt sich mit Alt+Enter wechseln.
DWM bietet standardmäßig drei verschiedene Modi. Alle Fenster werden automatisch im Tiling Modus (Alt+t), also kachelnd, angeordnet. Möchte man ein Fenster im Vollbild betrachten, muss man mit Alt+m in den Monokelmodus wechseln.
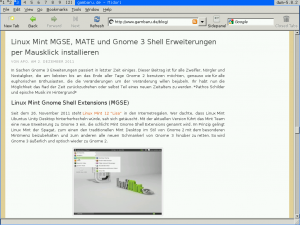
Um die Fenster frei zu bewegen und mit der Maus in der Größe anpassen zu können, gibt es den Schwebemodus alias Floating. (Alt+f) Wenn man die Alt-Taste gedrückt hält, kann man mit einem Druck auf die linke Maustaste das Fenster verschieben und mit der rechten Maustaste es vergrößern oder verkleinern.
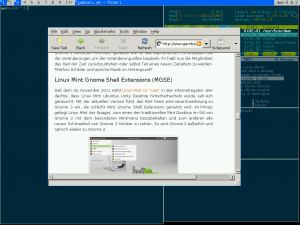
Warum die Tags sehr nützlich sein können, erkennt man schnell am obigen Bildschirmfoto. So lässt sich zum Beispiel der ausgewählte Browser mit Shift+Alt+3 auf Tag Nr. 3 verschieben und mit Alt+1 und Alt+3 zwischen Tag 1 und 3 wechseln. Doch wenn man sich auf Tag 1 befindet und Tag 3 mit einem Rechtsklick sozusagen "zuschaltet", erscheinen alle Fenster dieses Tags auch auf dem aktuellen. Da sich DWMs Modi "on-the-fly" anpassen lassen, kann das Browserfenster dann schwebend über allen anderen positioniert werden.
Noch nützlich zu wissen ist das Kommando Shift+Alt+c, mit dem Fenster und darin laufende Anwendungen beendet werden und Shift+Alt+q, womit man sich von DWM abmeldet und wieder zurück zum Loginmanager gelangt.
Wer nicht alle Applikationen aus einem Terminal ausführen will, sollte sich noch die suckless-tools installieren, in denen sich unter anderem dmenu und slock zum Bildschirm sperren befinden. Dmenu lässt sich dann mit Alt+p aufrufen. Dmenu funktioniert in etwa wie die Gnome-Shell...nur viel, viel effizienter und schneller. 🙂
Ein paar kleine Details möchte ich bei DWM später noch ändern, aber zum schnellen Ausprobieren oder als Lösung für eine leichtgewichtige Desktopumgebung ist das Binärpaket bei Debian schon gut geeignet.
Eine weitere simple Backup-Methode: Partclone, TinyCore und sshfs
Ein Backup zu machen ist das A und O. Ein Satz, den man regelmäßig liest und dem man auch zustimmen kann, nur um es dann doch auf die lange Bank zu schieben bis es schließlich zu spät ist. So etwas nennt man dann PP, Persönliches Pech. 😮
Die Auswahl für ein Backup reicht von Keep it simple, über "The Debian Way" bis hin zu einer kompletten Linuxdistribution, die Festplatten und Partitionen klonen und wiederherstellen kann.
Auf etwas älteren Laptops wie dem Thinkpad 600 funktioniert für mich auch die Partimage-Methode, indem ich von meinem Debian Stable aus eine weitere Partition sichere und bei Bedarf wieder einspiele.
Trotzdem ich freundlicherweise sogar Bilder zur Verfügung gestellt bekommen habe, wie man mit Hilfe von Clonezilla selbst mit nur 128 MB RAM ein vollständiges Festplattenbackup machen kann, hat dies bei mir leider noch nicht hingehauen.
Da es aber keine Rolle spielt, welche Linuxdistribution man benutzt, sondern nur, DASS es funktioniert, bin ich ziemlich glücklich, dass ich mit TinyCore nun die Möglichkeit habe ein vollständiges Backup durchzuführen.
Dazu muss man lediglich noch die Erweiterungen partclone.tcz und sshfs-fuse.tcz installieren. Partclone bietet gegenüber Partimage den Vorteil mehr Dateisysteme sichern zu können, darunter auch ext4 und btrfs.
Mit Hilfe von SSH lässt sich ein entferntes Dateisystem auf einem anderen Rechner einhängen und das Backup direkt an diesen Computer übertragen. Bei TinyCore muss man entweder die Rechte für den Standardnutzer tc konfigurieren oder mit sudo su als root die folgenden Kommandos ausführen.
Mit dem entfernten Rechner verbinden
mkdir /home/tc/backup
sshfs user@192.168.0.201:/home/user /home/tc/backup
Partition mit Partclone sichern
partclone.extfs -c -d -s /dev/sda2 -o /home/tc/backup/20111205_hal600_sda2.img
Partition mit Partclone wiederherstellen
partclone.restore -d -s /home/tc/backup/20111205_hal600_sda2.img -o /dev/sda2
MBR mit dd sichern
dd if=/dev/sda bs=512 count=1 of=/home/tc/backup/20111205_hal600_mbr.img
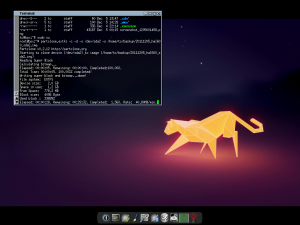
Mit den oben genannten Beispielen habe ich sowohl die zweite Partition der Thinkpad 600 Festplatte als auch den MBR und die Partitionstabelle gesichert und mit Hilfe des SSH-Dateisystems an einen entfernten Rechner übertragen. Je nach Interesse lassen sich mit TinyCore noch eine ganze Reihe anderer Möglichkeiten mit älterer Hardware verwirklichen.
