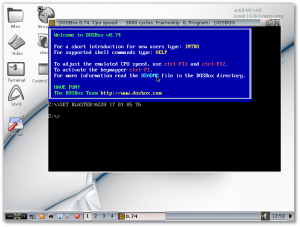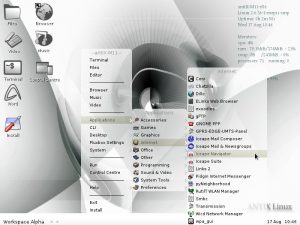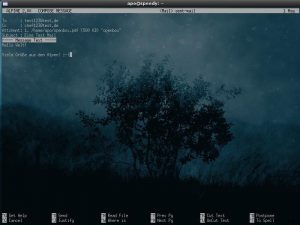Irgendwie hat mich in den letzten Wochen die Lust am Paketeerstellen für Debian gepackt. Während MediathekView gut vorankommt und ich noch auf das Feedback eines Debianentwicklers warte, der sich das Paket gerade ansieht, sitze ich hier an Version 2.3.0. der "Warlock Bar", auch kurz Wbar genannt.
Die Frage, die man sich nicht nur bei Debian manchmal stellt: "Wie findet man den richtigen Einstieg?". Ich wendete mich schnell der FAQ der Debian-Mentoren zu. Entgegen allen Gerüchten ist Debian gar kein ganz so elitärer Haufen, der sich gerne gegenüber der Außenwelt abschottet. Für Newbies im Paketeerstellen gibt es Freiwillige, die sich den Fragen angehender Paketverwalter stellen, sei es auf der Mailingliste debian-mentors oder im gleichnamigen IRC-Channel #debian-mentors im OFTC.net.
Von dort gelangte ich auf die Übersichtsseite der Arbeit-bedürfenden und voraussichtlichen Pakete, in Englisch kurz wnpp genannt.
Schnell sieht man hier, dass ca. 600 Pakete auf einen Nachfolger als Paketverwalter warten und die Mehrzahl davon sogar verwaist ist. Hier kümmert sich außer dem QA-Team niemand mehr darum. Irgendwann blieb mein Blick dann an wbar kleben, da mir der Name bekannt vorkam. Im Jahr 2009 bin ich zum ersten Mal auf diese leichtgewichtige Anwendung gestoßen und habe sie dann 2010 als Schnellstartleiste für Fluxbox auf dem Toshiba Portégé 3110CT installiert.
Wieder zwei Jahre später schließt sich der Kreis. Denn genau diese Version, die ich damals benutzt habe, ist auch heute noch die aktuellste. Leider. Zum einen gab es erst wieder 2011 ein paar Neuerungen des neuen Entwicklers zu vermelden, der das Projekt übernommen hatte und schließlich fehlte dem Paketverwalter die Zeit, um das Paket weiter zu betreuen. Wir schreiben Juni 2012 und wbar wird als "verwaist" markiert.
Also dachte ich, wäre es eine coole Idee ein leichtgewichtiges Programm zu betreuen, dass immer noch auf einem der älteren Laptops läuft, aber von niemandem mehr gewartet wird!
Wbar 2.3.0 - Neuigkeiten aus dem Changelog
Da Details zur Paketerstellung erfahrungsgemäß keine Begeisterungsstürme unter den Lesern dieses Blogs entfachen, fasse ich mich kurz, verweise auf das Changelog im Quellpaket, dass ich gleich verlinke und lasse später einfach Bilder sprechen.
- Es gibt eine neue Veröffentlichung! Version 2.3.0 ausgecheckt aus dem Subversion-Repo am 16.08.2012 ist meine aktuelle Arbeitsversion.
- Die Konfiguration findet nun ordnungsgemäß global unter /etc statt und nicht mehr unter /usr/share/wbar. Die Bearbeitung von ~/.wbar ist weiterhin für den lokalen Benutzer möglich.
- Es gibt ein neues grafisches Programm namens wbar-config, das die Konfiguration und Gestaltung von wbar sehr vereinfacht, aber vollkommen optional ist.
- Das Paket wird mit LDFLAGS=Wl, --as-needed gebaut, wodurch überflüssige Abhängigkeiten wegfallen, was sicher nicht nur Fans von leichtgewichtigen Desktops freuen dürfte.
- Das Paket ist gehärtet.
- Alle empfohlenen Abhängigkeiten sind jetzt nur noch vorgeschlagen. Auch das hält den Rechner schlank. Ob es dabei bleibt, hängt aber von einer Lizenzfrage ab.
- Des Weiteren habe ich noch einige Tippfehler und Sprachunebenheiten ausgebessert (und mich dabei hoffentlich nicht selbst in die Nesseln gesetzt *schluck*).
Offene Baustellen sind momentan keine technischen Probleme, sondern ausschließlich Lizenzfragen. Aufmerksamen Menschen fällt der Zusatz "+dfsg2" am offiziellen Debianpaket auf. Das bedeutet, dass das Quellpaket der Entwickler schon zwei Mal "umgepackt" werden musste, um den Richtlinien für Debian und für Freie Software zu genügen. Konkret geht es darum, dass damals offensichtlich Icons aus dem bekannten MacOS-Dock für Wbar benutzt worden sind. Da diese aber unfrei sind, können sie mit Debian nicht vertrieben werden.
Ich stehe nun vor ähnlichen Problem. Zum einen liegt dem Quellpaket eine COPYRIGHT-Datei bei, worin die GPL-3-Lizenz enthalten ist. Die Projektseite genauso wie das alte Paket stellen jedoch klar, dass der Code unter GPL-2 steht. Im Prinzip kein Problem, da es maximal zwei Entwickler gibt, die frei entscheiden können, ob sie neuere Versionen nun unter GPL-3 oder weiterhin GPL-2 verfügbar machen. Welche von beiden es aber ist bleibt unklar.
Die zweite Sache sind die Icons. Das alte Verzeichnis mit den "Mac"-Icons gibt es mittlerweile nur noch im SVN. Neu hinzugekommen sind die Icons im "pixmaps"-Ordner. Eine gute Gelegenheit mal ein Bildschirmfoto von der aktuellen wbar-Version zu zeigen, so wie sie auf meinem angepassten Lubuntu läuft.

Mal von links nach rechts betrachtet: Das erste Symbol ist für wbar-config gedacht und ich ordne es optimistischerweise den Entwicklern zu. Dann kommt Pidgin und Anjuta. Anjuta steht unter der GPL-2, Pidgin ist ebenfalls ein freies Programm. Das nächste Symbol sieht lustig aus, ist aber nicht das offizielle Logo von Bluefish, dem Editor. Woher kommt es? Ok, den Gimp hat sicherlich jeder erkannt. OpenOffice, oha. "Bitte beachten Sie, dass das Logo nicht unter einer freien Lizenz steht. Und zum Schluss stehen da noch Synaptic und ein typisches Terminal-Symbol. Keine Ahnung, wer sie erstellt hat.
Also wenn es gut läuft, kann ich bis auf zwei Symbole alle zuordnen und die passende Lizenz finden und den ursprünglichen Rechteinhaber ausfindig machen. Da die Entwickler aber jederzeit diese Symbole auch wieder ersetzen können, fahre ich fast besser damit, einfach wieder das Paket gnome-extra-icons zu empfehlen, dass nachweislich nur freie Symbole enthält.
Beim Schreiben des Artikels ist mir dieser alte Screenshot von 2009 aufgefallen. Hier sieht man noch die Version von Wbar mit den unfreien Symbolen, bevor diese vom damaligen Paketverwalter entfernt worden sind. Das ist übrigens Fluxbox und Conky.

Das zweite Bild zeigt wiederum die aktuellen Symbole in der Version 1.3.3 von Wbar.

Ich habe die Entwickler angeschrieben und bin mal gespannt, ob es eine Antwort geben wird. Wie gesagt, es gibt Alternativen bei dem Lizenzproblem und technisch scheint das Paket gut zu funktionieren. Wer es ausprobieren will....ihr kennt den Spruch.
Update 28.09.2012:
- Neue Version 2.3.4 online
Update 10.01.2013
Ein offizieller Upload scheint nicht mehr weit entfernt. Die Downloadlinks werden deshalb in nächster Zeit ins Leere führen. Bitte benutzt dann die offizielle Version.
Quellpaket 2.3.4
dget -x ftp://46.182.19.209/debian/pool/main/w/wbar/wbar_2.3.4-1.dsc
Binärpaket wbar-2.3.4
i386
wget ftp://46.182.19.209/debian/pool/main/w/wbar/wbar_2.3.4-1_i386.deb
amd64
wget ftp://46.182.19.209/debian/pool/main/w/wbar/wbar_2.3.4-1_amd64.deb
Binärpaket wbar-config-2.3.4
i386
wget ftp://46.182.19.209/debian/pool/main/w/wbar/wbar-config_2.3.4-1_i386.deb
amd64
wget ftp://46.182.19.209/debian/pool/main/w/wbar/wbar-config_2.3.4-1_amd64.deb
Hier ist der aktuelle ITA-Bug von Wbar, #678865, der den aktuellen Stand dokumentiert.
Und noch ein erster Eindruck von wbar-config.
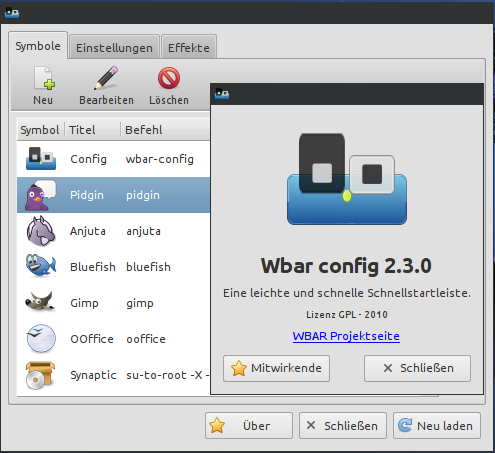
Die Rätselfrage wie gewohnt zum Schluss: Welche Schriftdatei ist standardmäßig in jeder Debianinstallation enthalten, damit ich von Wbar darauf verweisen kann, ohne Gefahr laufen zu müssen, dass sie doch nicht existiert? 😉