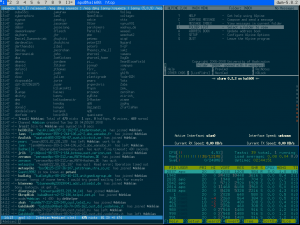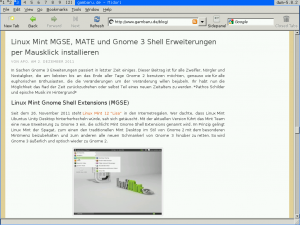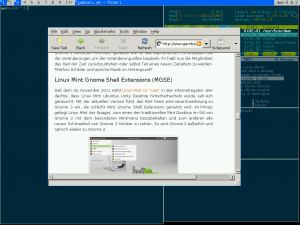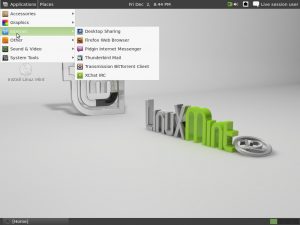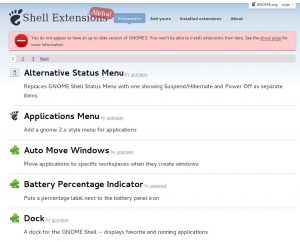Nachdem ich CUT vor ein paar Monaten schon vorgestellt hatte, wollte ich kurz wissen wie es mit dem Vorschlag weitergegangen ist.
CUT hat einen eigenen Wiki-Webauftritt auf cut.debian.net erhalten. Dort befindet sich zur Zeit eine Übersicht über den Stand des Projekts, Hintergründe und Geschichtliches und verschiedene Informationen und Stichpunkte wie man intern mit dem Projekt umgehen sollte.
Zur Erinnerung: CUT soll im Wesentlichen vier Probleme mit Debian Testing beseitigen.
- Testing soll fortlaufend nutzbar und installierbar bleiben. Der Debian Installer soll aktuell aber zuverlässig arbeiten.
- Softwarepakete sollen nicht wie bisher "eingefroren" werden, sondern kontinuierlich aktuelle Software in CUT einfließen.
- Kein Entfernen von Paketen mehr, die Übergänge größerer Projekte blockieren (Gnome 3) oder die auf Grund von Fehlern nicht für Debian Stable in Frage kommen.
- Zeitnahe Sicherheitsaktualisierungen.
Für Punkt 1 gibt es nun seit der Ankündigung des ersten veröffentlichten Testing-Snapshots-Abbilder zum Download als ISO-Datei bzw. direkt als Apt-Quelle. Z.B.
deb http://snapshot.debian.org/archive/debian/20111130T223330Z testing main
deb-src http://snapshot.debian.org/archive/debian/20111130T223330Z testing main
All diese Versionen sind aber nach wie vor als inoffiziell anzusehen und ein Angebot für Entwickler und interessierte Benutzer. Trotzdem bieten sie eine Lösung für Punkt Nr.1.
Wie aus cut.debian.net hervorgeht, ist das Projekt weiterhin im Fluss und bei weitem nicht abgeschlossen. Es scheint zur Zeit eher unwahrscheinlich zu sein, dass mit CUT ein weiterer Debian-Zweig neben Experimental/Unstable/Testing und Stable geschaffen wird. Insbesondere steht nach wie vor die Frage im Raum, wie man es schafft genug Freiwillige zu motivieren, die gleichzeitig an Testing und an einer parallel entwickelten fortlaufend aktuellen CUT/Rolling-Version arbeiten, damit die nächste Veröffentlichung von Stable ihre herausragende Qualität behält.
Ich persönlich hätte als Nutzer Interesse an einer verbesserten Testing-Version, die auch meinetwegen gerne einen werbewirksamen Namen haben darf. Ideal wäre meiner Meinung auch, wenn Projekte wie Aptosid, die etwas sehr ähnliches für Debian Unstable machen, ihre Ressourcen mit CUT innerhalb des Debian-Projektes bündeln könnten.
Wie auch immer, ich finde es gut, dass das CUT-Team sich die Mühe macht. Wer auf dem Laufenden bleiben möchte, kann sich gerne auf der CUT-Team Mailingliste eintragen.