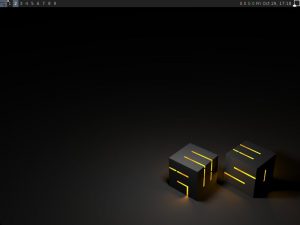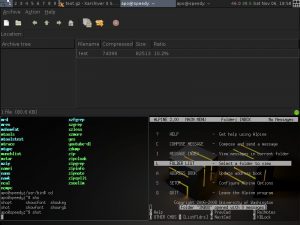Als Gedankenstütze und Leitfaden, hier die Punkte, die man bei einer Netzinstallation mit Debian speziell für den Inspiron 4000, aber auch allgemein, beachten sollte. Mittlerweile gehe ich zwar oft dazu über mir nur noch Basisinstallationen als Image irgendwo abzuspeichern und wieder hervorzuholen, wenn irgendetwas ausprobiert werden soll.
Dennoch, im Laufe der Zeit vergisst man wieder das ein oder andere Schlagwort oder wo etwas zu finden war. Naturgemäß soll die Aufzählung nicht jedes mögliche Problem abdecken. Server Installationen haben mit Sicherheit andere Schwerpunkte als eine Desktopinstallation und über Vorzüge und Nachteile einzelner Anwendungen kann man mehrere Bücher füllen.
Wer sich gerade mit Linux vertraut macht, sollte sich von dem Leitfaden nicht abschrecken lassen. Viel mehr als eine grobe Merkliste zur Debian-Netzinstallation auf einem bestimmten Laptop Modell ist er nicht. Mit Ubuntu gibt es eine einfachere Möglichkeit Linux kennenzulernen. Für alle die Debian näher kennenlernen wollen.., nur zu. 🙂
Wer sich speziell für den Toshiba Portege 3110CT interessiert und vielleicht gerne mal die PEX Installation ausprobieren möchte, findet hier schon etwas dazu.
Debians Netzinstallation
Die Debian-Netzinstallation:
Für den Inspiron 4000 empfehle ich die inoffizielle Netzinstallations-CD von Squeeze oder die offizielle Lenny-Netzinstallation. Damit umgeht man das Problem fehlender, unfreier Firmware, ohne die man die Netzwerkkarte nicht einrichten kann.
Da ab Squeeze der ausgelieferte Debian-Kernel zu 100% aus freien Komponenten besteht, kann man die fehlende firmware-linux-nonfree aber auch während des Installationsvorgangs z.B. per USB in das Verzeichnis /lib/firmware kopieren. Der Weg über die genannten CDs ist aber hier der einfachere.
Welches Debian darf es sein?
Der nächste Schritt ist das Auswählen der Debian-Version. Dazu genügt es in der Datei /etc/apt/sources.list, bei der angesprochenen Lenny-Installation, das Wort lenny z.B. durch squeeze zu ersetzen, um die zukünftige stabile Debian-Version zu erhalten.
Wer gerne ein "Rolling Release" möchte, um bei einem bekannten Schlagwort zu bleiben, ändert das Wort Lenny z.B. in stable, testing oder unstable/sid um. Der große Vorteil bei dieser Wahl, man brauch sich in Zukunft nicht mehr darum zu kümmern, welche Figur aus Toy Story gerade der neueste Projektname bei Debian ist. Mit der Wahl von stable, alias Lenny im Moment, wird das System permanent in diesem Zustand gehalten. Das heißt, sobald Squeeze fertig und stabil ist, wird es zu "stable" und Lenny zu "old-stable".
Wer experimentierfreudig ist wählt testing oder sogar sid (der Bösewicht von Toy Story, sid=sid is dangerous). Der Vorteil dieser beiden Zweige liegt bei der aktuelleren Software und dem Spass mehr Probleme zu lösen ;). Ich benutze auf dem Inspiron 4000 sid und habe außer bei Midori noch keine Bugs gefunden. Wirklich, sid läuft wirklich gut. Hoffentlich ändert sich das bald. 😈
Testing ist ein guter Mittelweg, Sicherheitslücken werden aber später als bei stable oder sid geschlossen.
Stable steht bei Debian für felsenfest solide, ausführlich getestet und unverwüstlich. Für Nicht-Debianer oft in einem Wort: langweilig. Größere Updates sind selten, Sicherheitsaktualisierung erfolgen schnell, gut auch für ältere Rechner, die schwer an apt zu schaffen haben und nicht so oft Rechenzeit mit Updates verbringen wollen.
Die Entscheidung liegt bei euch. Danach genügt ein
aptitude update
aptitude dist-upgrade
Meine sources.list, die mit # kommentierten Zeilen nur dann auskommentieren, wenn man stable als Version gewählt hat
deb http://ftp.de.debian.org/debian/ sid main contrib non-free
deb-src http://ftp.de.debian.org/debian/ sid main contrib non-free
#deb http://security.debian.org/ stable/updates main
#deb-src http://security.debian.org/ stable/updates main
#deb http://ftp.de.debian.org/debian/ squeeze-updates main contrib
Softwareauswahl Teil I
Was darf es sein? Vollständige Desktopumgebung oder doch lieber Eigenbau?
aptitude install gnome gdm (Gnome mit gdm als Loginmanager)
aptitude install kde-full kdm (KDE komplett mit kdm als Loginmanager)
aptitude install slim lxde (LXDE mit slim als Loginmanager)
aptitude install slim xfce4 (Xfce4 mit slim als Loginmanager)
Leicht zu merken oder? Danach nur noch einmal den Namen des Loginmanagers als root in den Terminal eingeben und voila! Für den Inspiron empfehle ich LXDE, Xfce4, am besten aber den Fenstermanager der Wahl und etwas Handarbeit.
Obwohl mein jetziger Desktop mit Openbox und dem Lxpanel zwei zentrale LXDE-Elemente enthält, wollte ich dennoch den spannenderen Weg gehen und das System weiter anpassen und nicht einfach lxde installieren.
aptitude install slim xorg openbox alsa-base
Der Ausgangspunkt für ein leichtgewichtiges Debian mit Openbox als Fenstermanager.
X-Server richtig konfigurieren
Dieser Punkt ist nur für Besitzer eines Dell Inspiron 4000 gedacht, bei denen die automatische X-Server-Konfiguration versagt. Um es kurz zu machen, hier ist meine xorg.conf. Entpacken und dann nach /etc/X11 kopieren, X Server neustarten und tada :D.
Softwareauswahl Teil II
Ab hier geht es nun erst richtig los mit dem Ausprobieren.
Bei Openbox muss man sich nur wenig merken: Erstens obconf und obmenu installieren. Aussehen von Openbox ändern leicht gemacht.
Zweitens:~/.config/openbox/autostart.sh. Alles was automatisch beim Start von Openbox ausgeführt werden soll, kommt hier herein. Insbesondere feh zum Anzeigen von Hintergrundbildern und das Lxpanel, unspektakulär, leichtgewichtig und alles was man für den Anfang braucht.
Für einen Laptop bevorzuge ich neuerdings den xfce4-power-manager gegenüber dem Gnome-Pendant. Er erfüllt seinen Zweck, hat aber weniger Abhängigkeiten und zusammen mit Thunar bleibt diese Anzahl weiterhin überschaubar.
Achja und Drittens Tipps zu Openbox finden sich im Netz reichlich. Sehr zu empfehlen sind der Openbox Guide von Urukrama und der Wikieintrag bei archlinux.org. Openbox ist selbst gut dokumentiert. Ein Blick in die ~/.config/openbox/rc.xml hilft oft schon weiter.
Ab nun fehlen nur noch ein paar leichtgewichtige Programme.
ESS-Maestro-Soundkarte in Betrieb nehmen
Auch bei der Maestro-Soundkarte ist die Firmware unfrei und muss nachträglich installiert werden. Um dennoch Musik hören zu können, genügt es den Anweisungen im Debian Wiki zu folgen.
Openbox ist ein klasse Fenstermanager mit einer Vielzahl an Konfigurationsmöglichkeiten. Ein anderes Mal mehr dazu. 😉