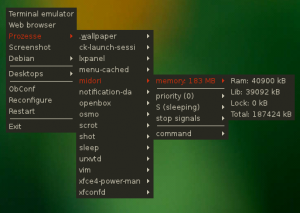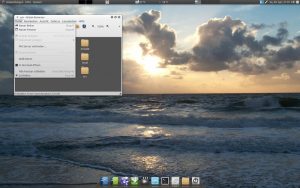Seit der Installation der Beta von Natty Narwhal als zweites Betriebssystem des Multi-Boot Projekts, habe ich versucht Ubuntu geringfügig an meine eigenen Vorstellungen anzupassen.
Genauso wie bei Gnome 3 fand ich auf Anhieb keine übersichtlichen Konfigurationsmöglichkeiten, welche einzelne Elemente der neuen Unity Shell, das Startmenu oder die Indikatoren im Panel justieren können. Erwartet hätte ich einen neuen Eintrag unter Systemeinstellungen, den ich aber dort nicht finden konnte.
Um die Standardkonfiguration von Unity zu ändern, muss auf jeden Fall das Paket compizconfig-settings-manager installiert werden. Unity ist nichts anderes als ein weiteres Plugin für Compiz und kann dementsprechend mit Hilfe des Einstellungsmanagers konfiguriert werden.
Ein einfaches Drücken auf die Super-Taste und Eingabe der ersten Buchstaben von "compiz" in das Suchfeld des sogenannten Dashboards (kurz dash) und schon erscheint der erste Eintrag, der Compiz Einstellungsmanager. Unter der Rubrik "Arbeitsfläche" befindet sich dann das Ubuntu Unity Plugin.
Noch sind die Möglichkeiten zur Konfiguration begrenzt. Die Tastenbelegung für den Starter und das Aussehen des Startmenüs ist zumindest geringfügig austauschbar. Letzteres war in der Beta noch als "experimentell" gekennzeichnet. Die Deckkraft und Hintergrundbeleuchtung des Docks lassen sich verändern und die Größe der Symbole anpassen. Besondere Animationen oder Themen wie sie z.B. das AWN Dock bietet, suchte ich hingegen vergeblich.
Weiterhin lässt sich auch das Expo Plugin manipulieren, welches die Arbeitsflächen übersichtlich und viergeteilt darstellt und wo man auch die Tastenkombination Super+s zur Darstellung der Arbeitsflächen finden kann. Um die Anzahl der virtuellen Arbeitsflächen zu vergrößern, muss man aber zu "Allgemeine Optionen" wechseln und dort die Desktop Größe seinen Wünschen anpassen. Die restlichen Einstellungen dienen wie gewohnt der Konfiguration von Compiz und haben weniger direkt mit Unity zu tun.
Das Ändern und Anpassen der Indikator-Applets oder der gesamten Unity Shell, ist zumindest auf den ersten Blick mit einer einheitlichen und konsistenten Anwendung nicht möglich. Ohne den vorinstallierten und von Gnome bekannten gconf-editor oder das Paket dconf-tools kommt man mit grafischen Werkzeugen nicht weiter.
Möchte man die Indikator-Applets aus dem Panel entfernen, führt wohl kein Weg vorbei das indicator-applet zu deinstallieren. Möchte man hingegen das alte Wetter Applet wieder haben, muss indicator-weather installiert werden.
Die Uhr Anzeige ist das einzige Element im Panel, dessen Einstellungen sich mit einem Mausklick direkt ändern lassen. Unter Zeit-& Datumseinstellungen->Uhr->Eine Uhr anzeigen, lässt sich die Uhr ein- und ausblenden. Möchte man hier noch feinkörnigere Kontrolle, muss dconf-editor im Terminal gestartet werden.
Unter com->canonical->indicator->datetime lassen sich der Kalender, die Uhr, Datum und Tag separat anzeigen. Auch nach mehr als zwei Stunden Suche mit dem gconf-editor oder dconf-editor habe ich keine Option gefunden, um den Email- und Chat-Indikator (normalerweise Empathy und Evolution) einfach nur aus dem Panel zu entfernen. Das geht mittlerweile nur durch Deinstallieren von indicator-messages.
Wenigstens ließ sich die Standardeinstellung ändern, die gemountete Geräte direkt auf dem Desktop anzeigt. Mit dem gconf-editor muss man zur Option volumes_visible navigieren, welche sich unter apps->nautilus->desktop befindet, und den Haken abwählen. Praktischerweise erscheinen eingehängte Partitionen, Festplatten oder USB-Sticks nämlich schon im Unity Startmenü.
Dieses Verhalten lässt sich dann wiederum mit dem dconf-editor verfeinern, indem man unter desktop->unity->devices den Wert für devices-option anpasst. Damit lassen sich alle Geräte, egal ob eingehängt oder nicht, im Startmenü anzeigen.
Vielleicht habe ich den Wald vor lauter Bäumen nicht gesehen. Gegen das Verändern einiger Textdateien habe ich auch nichts einzuwenden. Da aber Ubuntu gezielt Einsteiger anspricht, hätte ich mir zumindest ein schlichtes Konfigurationswerkzeug für Unity, das Panel, die Indikatoren und das Startmenü erhofft, welches alle Optionen an einer Stelle bündelt.
Openbox für Fortgeschrittene
Für mich waren die ersten Schritte in Openbox schon beinahe ausreichend. Nur ein paar Kleinigkeiten vermisste ich danach noch. Bei alten Laptops mag ich Software, die sich auf das Wichtigste konzentriert und trotzdem die Möglichkeit bietet fehlende Funktionen optional einbinden zu können.
Bildschirm sperren
Für einen Laptop oft ganz nützlich - das Sperren des Bildschirms. Dafür suchte ich eine kleinere Lösung als das Gnome-Programm gnome-screensaver.
Xlockmore löst das Problem. Um den Bildschirm mit der Tastenkombination Windows-L zu sperren und nur schlicht zu schwärzen, genügt folgender Eintrag in der ~/.config/openbox/rc.xml
<keybind key="W-l"> <action name="Execute"> <command>xlock -mousemotion +description -mode blank -bg black -fg white -font arial</command> </action> </keybind>
Pipe Menüs
Ein nettes Feature von Openbox ist die Fähigkeit Einträge im Menü dynamisch erzeugen zu können. Dazu wird der Output eines Skripts an Openbox übergeben und in einer XML-Struktur dargestellt, so dass bei Veränderungen Einträge automatisch im Openbox-Menü angezeigt werden.
Im Openbox-Wiki wird hierzu schon alles Grundlegende erklärt. Dazu finden sich auch schon zahlreiche vorgefertigte Skripte.
Um zum Beispiel dynamische Menüeinträge zu erzeugen, die laufende Prozesse mit Speicherverbrauch darstellen, genügt es das Python Skript processes.py herunterzuladen und mit chmod +x ausführbar zu machen.
Damit das Menü auch sichtbar wird, muss die Datei ~/.config/openbox/menu.xml angepasst werden und folgender Eintrag je nach Geschmack entweder zwischen den item Tags oder ganz am Anfang untergebracht werden.
Das Skript kann z.B. in ~/.config/openbox/scripts/ abgespeichert werden und das Label beliebig angepasst werden.
<menu id="proc-menu" label="Prozesse" execute="~/.config/openbox/scripts/processes.py" />
Mit diesem Pipe Menü hat man nun eine schnelle Übersicht über laufende Prozesse und kann diese innerhalb seines Openbox-Menüs sogar anhalten oder beenden.
Abmelden, Neustarten, Herunterfahren
Wie schaltet man den Rechner in Openbox aus? Es gibt wie immer mehrere Möglichkeiten. Mit Exit im Openbox-Menü loggt man sich aus der laufenden Sitzung aus. Von dort lässt sich der Loginmanager zum Herunterfahren anweisen.
Am einfachsten ist sicherlich der Terminal und ein schnell eingetipptes reboot oder halt.
Das Menü im optionalen LXpanel hat ebenfalls einen Eintrag zum "Abmelden". Der funktionierte bei meiner individuellen Installation aber anfangs noch nicht.
In der Datei ~/.config/lxpanel/default/config lässt sich aber ein Logout Befehl definieren, z.B.
Logout=killall -u user
Damit werden beim Abmelden alle Prozesse des Benutzers user beendet, womit man wieder zurück zum Loginmanager gelangen sollte. Der Logout-Befehl lässt sich natürlich je nach Wunsch anpassen.
Erste Schritte mit Openbox
Ich hatte vor einigen Monaten Openbox und Debian Sid auf den Inspiron 4000 aufgespielt und dabei vergessen zu erwähnen, wie man schnell die wichtigsten Einstellungen bei Openbox ändern kann. Genau wie im Beitrag Erste Schritte mit Fluxbox hole ich das jetzt nach.
Das zuvor installierte Xfce kann ich auch weiterhin empfehlen, da es gegenüber Gnome und KDE deutlich ressourcensparender auf alten Laptops ist. Dass es möglich ist noch effizienter zu sein, zeigt seit längerem auch die LXDE Desktopumgebung. Ich hatte auch kurz überlegt das LXDE-Metapaket zu installieren und damit dann glücklich zu sein, habe mich dann aber doch für die individuelle Konfiguration entschieden.
Vorbereitung
Die allgemeine Vorgehensweise, um sich eine leichtgewichtige, grafische Desktopumgebung mit Debian zu gestalten, ändert sich nicht. Die folgenden Schritte sind bei all meinen Debian-Installationen die gleichen. Ich tausche lediglich den Fenstermanager und den Loginmanager aus oder installiere wie bei meiner Debian Testing-Installation auf dem Dual Core Rechner Desktopumgebungen wie Gnome.
- Debian-Netzinstallation: Einen kleinen Leitfaden zum Inspiron 4000 gibt es schon hier.
aptitude install slim xorg openbox alsa-base
Bei der Netzinstallation wähle ich an der Stelle, bei der es möglich ist zusätzliche Software zu installieren (Tasksel), alle Punkte ab. So erhält man ein minimales Debiansystem. Die essentiellen Pakete für eine grafische Desktopumgebung sind xorg für den X-Server, alsa-base für die Klangwiedergabe, slim als grafischer Loginmanager und schließlich openbox, der Fenstermanager in diesem Fall.
Der erste Eindruck
Nach dem Login sieht man nur einen nackten Hintergrund ohne Panels, ohne alles. Das ist Openbox. Der Fenstermanager kümmert sich wie der Name schon sagt, nur um das Zeichnen und Skalieren der Fenster auf dem Desktop, das aber ausgezeichnet und sehr effizient. Mit der rechten Maustaste kann man auf dem Hintergrund das Menü von Openbox öffnen, mit welchem man schnell Zugriff auf die installierten Programme und Konfigurationsmöglichkeiten hat.
Openbox an die eigenen Wünsche anpassen
Das Openbox-Menü
Damit die installierten Programme automatisch mit den Einträgen im Menü synchron gehalten werden, kann man das Debian-Paket menu installieren. Um das gesamte Menü seinen Wünschen anzupassen, sollte obmenu installiert sein. Zur Zeit gibt es einen kleinen Bug.
Wer mit dieser grafischen Lösung Probleme hat, kann aber auch das Menu direkt in ~/.config/openbox/menu.xml bearbeiten.
Hintergrundbild ändern
Ich benutze zum Ändern des Hintergrundbildes bei Openbox das kleine Programm feh. Damit lässt sich das Hintergrundbild setzen und auch mehrere Bilder im Wechsel anzeigen. Wie es geht habe ich hier beschrieben.
Aussehen von Openbox anpassen
Zum Ändern des Themas für die Fensterdekoration von Openbox empfehle ich die Anwendung obconf. Mit dem Extrapaket openbox-themes stehen noch weitere Themen zur Verfügung. Wem das immer noch nicht reicht sollte einen Blick auf box-look.org werfen. Neue Icons müssen im versteckten Ordner ~/.icons/ und neue GTK Themen in ~/.themes/ entpackt werden.
Zum Ändern der gtk-Themen, Schriften und Icons ist lxappearance empfehlenswert.
Ein Panel installieren
![]()
Openbox bietet zahlreiche Möglichkeiten zwischen Panels, Docks und Anwendungen für Systembenachrichtigungen zu wählen. Für den Anfang und schnellen Start bietet das lxpanel die wichtigsten Funktionen wie Panels größerer Desktopumgebungen.
Am leichtesten lassen sich Veränderungen mit einem Rechtsklick auf das Panel vornehmen, Anwendungen hinzufügen und die einzelnen Komponenten verschieben. Der oben angegebene Link zeigt auch wie man die Textdateien anpassen kann, um lxpanel nach seinen Wünschen zu gestalten. Um das lxpanel automatisch nach jedem Neustart auszuführen, muss in der Datei ~.config/openbox/autostart.sh einfach nur lxpanel & stehen.
Tastenbelegung ändern
Wie Fluxbox seine keys Datei hat, gibt es für Openbox die Datei ~/.config/openbox/rc.xml, die umfangreich in Englisch kommentiert ist und noch viele weitere Einstellungsmöglichkeiten bietet. Tastaturkürzel werden im Keyboard Bereich der rc.xml modifiziert. Der Aufbau ist ziemlich logisch und selbsterklärend.
Ein netter Tipp um z.B. die Lautstärke mit Alsa zu regeln und dafür in Openbox die Tasten Super-PfeiltasteOben und Super-PfeilTasteUnten zu belegen sieht z.B. so aus.
<keybind key="W-Up"> <action name="Execute"> <command>amixer set Master 5%+</command> </action> </keybind> <keybind key="W-Down"> <action name="Execute"> <command>amixer set Master 5%-</command> </action> </keybind>
Desktop Icons
Wie bei Fluxbox zeichnet auch Openbox keine Icons auf den Desktop. Man kann aber Dateimanager wie Nautilus oder Rox-Filer hierzu einsetzen. Als Alternative bietet sich idesk an. Die Konfiguration ist z.B. im Fluxbox Wiki erklärt.
Weiterführende Links
Urukramas Openbox Guide (englisch)
Openbox im ArchWiki (englisch)
Openbox bei ubuntuusers.de
Claws Mail und Icedove für Google Mail optimieren
Google Mail ist mit Abstand eines der besten kostenlosen E-Mail-Angebote mit IMAP-Unterstützung da draußen. Etwas unschön fand ich immer den automatisch erzeugten [Google Mail] Ordner mit wichtigen Systemordnern wie Gesendet und Papierkorb innerhalb von Claws Mail und Icedove/Thunderbird.
Um alle Ordner übersichtlich zu ordnen und nicht immer innerhalb des [Google Mail]-IMAP-Ordners navigieren zu müssen, geht man in Claws Mail so vor.
In Konfiguration->Einstellungen für aktuelles Konto -> Empfangen muss das IMAP-Serververzeichnis geändert werden. Standardmäßig ist es leer, hier muss aber nun [Google Mail] stehen. Alle Verzeichnisse erscheinen dann im Wurzelverzeichnis.
Der nächste Schritt ist die Google Mail-Systemordner den Claws Mail Ordnern richtig zuzuordnen. Im Wurzelverzeichnis sollten nun sowohl Google Mail-Ordner wie Gesendet oder Papierkorb auftauchen, als auch die Standard Systemordner von Claws Mail wie Sent oder Trash, die sich nicht löschen lassen.
Mit einem Rechtsklick auf die Google Mail Ordner und dann Eigenschaften lassen sich normale Ordner in Systemordner verwandeln. Im darauf folgenden Menü den Ordnertyp von Normal auf den gewünschten Typ anpassen. Die alten Claws Mail Ordner lassen sich dann problemlos löschen.
Damit gesendete und gelöschte Mails in die richtigen IMAP Ordner verschoben werden, muss schließlich nur noch folgendes getan werden.
Wieder zurück zu Konfiguration-> Einstellungen für aktuelles Konto und auf Erweitert klicken. Dort befindet sich die Einstellungsmöglichkeit um festzulegen, in welche Ordner gesendete, gelöschte Nachrichten und Entwürfe gespeichert werden sollen. Mit Durchsuchen lässt sich zu den vor wenigen Augenblicken neu eingerichteten Systemordnern von Google Mail navigieren.
Der Pfad sollte auf etwas zeigen wie: #imap/DeinEmailKonto/[Google Mail]/DeinOrdner. Gesendete Emails werden automatisch bei Google Mail als gesendet getagt und müssen in Claws Mail nicht noch einmal in den Gesendet Ordner verschoben werden.
Das war es auch schon. Falls man jetzt neue normale Ordner in Claws Mail anlegt, erscheinen diese im Webinterface von Google Mail mit dem Tag [Google Mail]/NameDesOrdners. Das Ganze gibt es auch noch etwas ausführlicher in der englischen FAQ von Claws.
Der Vorteil der ganzen Aktion: Alle Ordner befinden sich nun in einem Wurzelverzeichnis und werden übersichtlich angezeigt. Die gleiche Konfigurationsmöglichkeit habe ich bei Icedove vergeblich gesucht.
Icedove hat sich dem Problem aber mit Hilfe eines Add-ons namens Flat-Folder-Tree angenommen. Nach der Installation muss man nur noch einen Rechtsklick auf den [Google Mail] Ordner machen und Unterordner herauslösen auswählen.
Wählt man daraufhin Flache Ordneransicht sind alle Ordner übersichtlich im Wurzelverzeichnis gruppiert.
Dropbox: Wie viel Paranoia darf es sein?
Ich bin seit längerer Zeit zufriedener Nutzer des Cloud- und Synchronisationsdienstes Dropbox. Vor ein paar Tagen bin ich auf zwei interessante Artikel gestoßen.
Der erste ist ein englischer Artikel darüber, wie Dropbox scheinbar Privatsphäre gegen Kosteneinsparungen tauscht: How Dropbox sacrifices user privacy for cost savings
Der andere stammt von heise.de und beschäftigt sich mit einer entdeckten Sicherheitslücke bei Dropbox, die es einem Angreifer ermöglichen könnte unabhängig vom Nutzerpasswort Zugang zu den bei Dropbox gespeicherten Daten zu erhalten. Dazu müsste derjenige aber im Besitz der Dropbox Datei config.db sein.
Zum ersten Artikel ist zu sagen, dass Dropbox mit einer Methode namens Deduplizierung arbeitet um Kosten zu sparen, was nichts anderes heißt, als dass identische Dateien nicht doppelt abgespeichert werden sondern jede Kopie nur auf das Original verweist.
Nur so ist eben auch zu erklären, warum Gigabyte große Dateien scheinbar in Sekunden synchronisiert werden. Was ist daran aber nun ein Sicherheitsproblem?
Dropbox verwahrt die Daten nach eigener Aussage sehr sicher. Alle abgespeicherten Daten werden gegen fremden Zugriff mit AES-256 verschlüsselt, können aber natürlich auch jederzeit wieder durch Dropbox entschlüsselt werden. Die Übertragung der Daten zwischen Client und Server findet sowieso nur über eine gesicherte SSL Verbindung statt.
Staatliche Organisationen, Unternehmen oder einfach nur andere Nutzer des Dienstes könnten aber auf die Idee kommen und strafbare Daten auf die Server von Dropbox hochladen, um damit zu überprüfen, ob nicht irgendein anderer Dropbox-Benutzer gegen Gesetze verstoßen hat.
Ob ein solches Indiz in Deutschland ausreichen würde um das amerikanische Unternehmen Dropbox zur Herausgabe des Nutzernamens zu zwingen, der die Originaldatei hochgeladen hat, entzieht sich meiner Kenntnis. Das Beispiel zeigt aber zumindest, dass es zur Zeit ziemlich leicht ist einen möglichen Rechtsverstoß zu überprüfen, solange die Daten nicht z.B. mit einem eigenem GnuPG-Schlüssel gesichert sind.
Ich muss zugeben, die beiden Artikel haben mich etwas nachdenklich gemacht, aber meine grundlegende Haltung nicht geändert. Dropbox ist für mich momentan noch ein kostenloser Dienst. Das Unternehmen kann diese Dienstleistung jederzeit einstellen, ohne dass es sich mir gegenüber rechtfertigen müsste. Damit bin ich vollkommen einverstanden und stelle mich darauf ein.
Wenn ich Daten auf einen Server hochlade, auf den andere außer mir Zugriff haben, rechne ich damit, dass meine Daten gegen Ausspähen nicht sicher sind. Ich erwarte zwar, dass die Angestellten des Unternehmens den Tag über besseres zu tun haben als Urlaubsfotos aus Deutschland durchzusehen, sicher sein kann ich mir aber nicht.
Möchte man Sicherheit haben führt kein Weg an GnuPG oder Truecrypt vorbei. Wer wichtige Dokumente nicht verschlüsselt und diese einem Clouddienst anvertraut handelt fahrlässig.
Wie ernst das Problem mit der Datei config.db für den Linuxclient zur Zeit ist lässt sich aus dem heise Artikel nicht herauslesen. Für mich persönlich ändert sich deswegen nichts.
Egal ob es der anonyme Hacker ist oder das böswillige Internetunternehmen, welches nur gegründet wurde um MIR die geheimsten Informationen zu entreißen, meine Strategie ist immer dieselbe. Vielleicht wird es auch bei Dropbox in Zukunft möglich sein einen eigenen privaten Schlüssel für seine dort gesicherten Daten festzulegen.
Doch bis es so weit ist werden wichtige Daten immer mit GnuPG verschlüsselt. Der Rest ist Vertrauenssache.
Ubuntu 11.04: Speicherverbrauch und Compiz
Einige kennen sicherlich die Wettervorhersage, wo die Moderatorin verkündet: "Es ist heute 14 Grad, gefühlt 9 Grad." Das Bemerkenswerte an dieser Aussage ist, wie Volker Pispers mal zu sagen pflegte, dass die Meteorologen scheinbar wissen, wie kalt es einem selbst ist.
Ähnlich verhält es sich mit dem Speicherverbrauch und der gefühlten Geschwindigkeit bei Ubuntu 11.04 und meiner neuen Debian Testing-Installation. Direkt nach dem Start in Ubuntus neuen Unity Desktop zeigt die Systemüberwachung knapp 300 MB Speicherauslastung und mit aktiviertem Ubuntu One sind schon fast 340 MB erreicht. Meine Debian Wheezy-Installation auf dem gleichen Rechner begnügt sich erst einmal mit knapp 200 MB.
Genauso exakt wie die Temperaturen der Wettervorhersage lassen sich zwei verschiedene Linuxdistributionen vergleichen. Gefühlt starten und verhalten sich Icedove und Iceweasel bei mir schneller als ihre Ebenbilder Thunderbird und Firefox unter Ubuntu. Nautilus ist reaktionsfreudiger und auch meine Compiz Konfiguration mit Debian ist gefühlt um einiges effizienter als das ubuntische Derivat.
Doch es gibt auch Fakten, die meine Gefühle unterstützen:
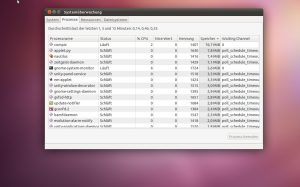
Ubuntu benutzt zusätzliche Dienste, die ich bei Debian in dieser Form nicht brauchen werde: unity-applications-daemon, unity-window-decorator, unity-panel-service, und ganz dominant compiz an erster Stelle. Nicht zu vernachlässigen sind natürlich auch Dienste wie Zeitgeist und Ubuntu One, die permanent aktiv sein müssen um Veränderungen am System feststellen zu können.
Manchmal ist es so wie mit dem Apfel und Birnen Vergleich. Trotzdem wundert man sich, woher dieser Unterschied kommt, wenn es um die Reaktionsfähigkeit von Programmen geht. Wieso "verbraucht" compiz bei meiner Ubuntu 11.04 Installtion (32 bit) 74 MB, während Debian Testing sich mit 28 MB begnügt. Es sind die gleichen Pakete und die gleichen Effekte oder doch nicht?
Mich stört es nicht sonderlich bei 4 GB RAM, ob ein Programm 40 MB mehr RAM einnimmt als mit einer anderen Distribution. Interessant finde ich nur, dass Programme wie die Gnome-Systemüberwachung nicht mit absoluter Sicherheit verdeutlichen können, woran es nun genau liegt und in welcher Hinsicht ein Ubuntu-Paket gegenüber dem Debian-Paket verändert wurde, damit ein solcher Effekt eintritt.
Was aber all die Zahlen zumindest ein wenig klarer erscheinen lassen und um wieder auf das Gefühl zurückzukommen. Debian Testing fühlt sich für mich im Moment einfach schneller an.
Wenn ich genau darüber nachdenke, erscheint mir Ubuntus Unity-Desktop im Moment nur eine andere Standardkonfiguration für Compiz zu sein, angereichert mit einem Dock ähnlich dem des avant-window-navigators und einem MacOS X ähnlichen Panel.
Zumindest letzteres ist erst einmal ein Merkmal von Ubuntu, welches sich nicht ganz so einfach mit einer Standardinstallation von Debian realisieren lässt. Anders schaut es aber mit ein paar Compiz Funktionen aus.
In Ubuntu 11.04 lässt sich mit der Linux-Taste + s zwischen der normalen Ansicht und einem in vier Arbeitsbereiche geteilten Desktop wechseln. Das Plugin von Compiz, welches eine solche Ansicht ermöglicht, heißt "Expo".
Mit dem CompizConfig Einstellungs-Manager genügt es in Debian deshalb einfach das Expo Plugin zu aktivieren und unter "Allgemeine Compiz Optionen" die Desktop Größe anzupassen. Virtuelle horizontale Größe und vertikale virtuelle Größe haben jeweils den Wert 2. Aktiviert man dann noch die "Desktop Tafel" hat man den gleichen Effekt wie unter Ubuntu 11.04.
Mit etwas Lust zur Konfiguration hat man in Debian also schnell ähnliche Effekte wie in Ubuntu. Der Vergleich von Speicherverbrauch zwischen Distributionen ist dennoch nicht ganz trivial. Oft ist es wie mit dem Wetter: Gefühlssache.
Das Multi-Boot Projekt: Ubuntu 11.04 Natty Narwhal
Heute habe ich den nächsten Schritt mit dem Multi-Boot Projekt getan und die aktuelle AMD64-Beta-Version von Ubuntu 11.04 mit Hilfe von jigdo installiert.
Zur Zeit ändert sich jeden Tag etwas an Ubuntu Natty Narwhal, weswegen es sinnvoll ist auf ein Werkzeug wie jigdo zurückzugreifen, welches sehr effizient große iso Dateien verteilen kann. Mit jigdo ist es nicht notwendig jedes Mal einen kompletten ISO-Download zu starten. Gut erklärt wird das Ganze auch in einem kleinen, englischen Mini-Howto.
Es werden ähnlich wie bei rsync nur neue Pakete von den Spiegelservern heruntergeladen und zu dem schon bestehenden ISO zusammengefügt, was nicht nur sehr zeitsparend ist sondern Debian und Ubuntu auch eine Menge Bandbreite spart. Ansonsten nutze ich bei der finalen Version immer Bittorrent.
Nach der Installation von jigdo genügt es den folgenden Befehl im Terminal einzugeben, um das natty-alternate-amd64 Abbild von der offiziellen Ubuntu Seite herunterzuladen. Alle weiteren Abfragen können beim ersten Herunterladen mit Enter bestätigt werden.
jigdo-lite http://cdimage.ubuntu.com/daily/current/natty-alternate-amd64.jigdo
Das Image lässt sich danach in Qemu oder Virtualbox ausprobieren, sofern die 3D Beschleunigung in der VM funktioniert. Um dieses am nächsten Tag auf den neuesten Stand zu bringen, genügt es das Abbild als loop device zu mounten, das alte ISO sicherheitshalber umzubenennen und die noch vorhandene .template und .jigdo Datei zu löschen.
mount -o loop Pfad zu natty-alternate-amd64.iso /media/cdrom
Der einzige Unterschied zum ersten jigdo Einzeiler besteht darin, dass bei der Abfrage "Files to scan" der Pfad zum eingehängten ISO, also /media/cdrom, eingetragen wird. Danach setzt man den Download mit Enter fort und die geänderten Dateien werden heruntergeladen und zum aktuellen Abbild zusammengefügt.
Danach lässt sich alles z.B. mit Brasero brennen oder mit UNetbootin auf einen USB Stick schreiben. Als Konsolenalternative sollte natürlich auch dd funktionieren.
Die Installation unterscheidet sich bei der alternativen Ubuntu-Installation nicht von einer Debian-Netzinstallation, da beide auf den Debian Installer setzen. Ich nutzte erneut die manuelle Partitionierung für das Multi-Boot System mit der schon vorgestellten Aufteilung.
Aus dem freien Speicher wurde eine 20 GB große, logische ext4 Partition sda6 und eine weitere Swap-Partition sda7, da ich auf das verschlüsselte LVM in sda5 natürlich nicht zurückgreifen konnte.
Für meine Zwecke genügte eine Partition für Ubuntu, da ich nach der Konfiguration später alles mit Clonezilla sichern werde und ansonsten es mit dem Backup einfach handhabe.
Der wichtigste Punkt bei der zweiten Installation ist die Frage, wohin der Bootmanager GRUB installiert werden soll. Auf gar keinen Fall durfte er jetzt in den MBR geschrieben werden, da dort schon GRUB von meiner Debian Testing Installation saß. Bei der darauf folgenden Abfrage in welche Partition GRUB installiert werden soll, musste ich für meine Partitionierung konsequenterweise /dev/sda6 wählen.
Nach dem Neustart hat sich an dem Bootmenü nichts geändert, da GRUB im MBR noch nichts von dem neuen Betriebssystem Ubuntu 11.04 weiß. Das lässt sich aber leicht mit Debian ändern, indem man sich als root im Terminal anmeldet und
os-prober
update-grub
ausführt. Das Programm os-prober erkennt parallel installierte Betriebssysteme und update-grub aktualisiert GRUB im MBR. Nachdem Neustart lässt sich danach dann zwischen Debian und Ubuntu wählen.
Einen vollständigen Bericht zu Ubuntu 11.04 spare ich mir an dieser Stelle. Vielleicht komme ich nach der offiziellen Veröffentlichung auf einige neue interessante Facetten zurück. Außerdem gibt es schon mehr als genug informative Youtube-Videos zur Beta.
Man merkt Ubuntu an manchen Stellen den Beta Status an und zur Zeit ist die deutsche Sprachunterstützung bei der Installation noch nicht komplett. Der neue Unity Desktop setzt auf jeden Fall die Nvidia Treiber voraus, welche sich aber wie gewohnt leicht mit Jockey nachinstallieren lassen.
Nicht mehr ganz geheim ist Ubuntus Anlehnung an Design Entscheidungen von MacOS. Nicht nur die Fensterknöpfe sind schon länger auf die linke Seite gerutscht, auch die Integration des Programmmenüs in das obere Systempanel, sobald ein Programm fokussiert wird, sticht hervor. Wer schlichtes Design ohne Augenschmaus mit Compiz bevorzugt, muss sich definitiv umstellen. 😉
Debian konfigurieren – Der leichte Weg
Viele auf Debian basierende Distributionen werben damit, dass proprietäre Treiber und Codecs schon automatisch nach der Installation funktionieren, alle wichtigen Anwendungen vorhanden sind und Compiz aus allen Ecken blinkt.
Doch dieses "Ich-habe-alles-was-ich-brauche" Gefühl lässt sich auch mit dem Original in wenigen Schritten nach einer Installation erreichen. Denn wer sagt denn, was eigentlich die "wichtigen" Programme sind und wer braucht wirklich jeden proprietären Codec um einen Film abzuspielen? Manchmal genügt es auch mit weniger als der kompletten Gnome Desktopumgebung Emails abzurufen oder im Internet zu surfen.
Ich mache einfach bei meinem letzten Beitrag weiter und zeige, welche Programme und Einstellungen mir nach einer minimalen Debian-Netzinstallation mit dem Paket gnome-core noch wichtig sind.
Im folgenden nutze ich aptitude zum Installieren, aber jeder ist frei auch auf apt-get oder das grafische Synaptic zum Installieren zurückzugreifen. Solange mein PC noch keine Befehle per Stimme entgegen nimmt, ist das für mich erst einmal der schnellste Weg zum Konfigurieren. 😉
Meine /etc/apt/sources.list:
deb http://ftp.de.debian.org/debian testing main contrib non-free
deb-src http://ftp.de.debian.org/debian/ testing main
deb http://www.deb-multimedia.org testing main non-free
Nvidia Treiber
Am einfachsten ist es das vorgefertigte Modul zu installieren, welches mit dem Testing Kernel, momentan noch 2.6.32, mitgeliefert wird.
aptitude install nvidia-kernel${VERSION}-$(uname -r)
aptitude install nvidia-glx${VERSION}
aptitude install nvidia-xconfig
aptitude install nvidia-settings
Mit dem Programm nvidia-xconfig lässt sich eine neue Konfigurationsdatei für den X Server automatisch erzeugen. Bei mir genügte es nvidia-xconfig im Terminal auszuführen und X danach mit invoke-rc.d gdm3 restart in der Konsole neu zu starten. Unter Systemverwaltung lassen sich dann mit Hilfe von nvidia-settings weitere Einstellungen vornehmen.
Ergänzung 01.10.2011: Debian Testing entwickelt sich fortlaufend weiter. Am leichtesten lassen sich die Treiber nun mit dem Paket nvidia-kernel-dkms installieren. Der Rest gilt auch weiterhin.
Es gibt noch drei andere Möglichkeiten den Nvidia Treiber zu installieren, doch ich denke, es ist am einfachsten das vorgefertigte Modul zu nutzen, welches sich auf die gleiche Weise auch mit neueren Kerneln verwalten lässt.
Multimedia
Viel Aufhebens wird oft um fehlende Codecs zum Abspielen von Filmen oder Audiodateien gemacht. Doch wie schwierig oder notwendig ist es diese nach zu installieren? Wer deb-multimedia.org in seinen Paketquellen eingetragen hat, hat dieses Problem oft schon mit der Installation von mplayer gelöst und vlc ist sicher auch eine gute Alternative. Ist man tatsächlich auf Quicktime, RealVideo, Windows Media 9 oder Flash angewiesen, muss nur noch w32codecs und flashplugin-nonfree installiert werden.
Gnome anpassen
Ich ziehe bei Debian eine minimale gnome-core Installation der kompletten Desktopumgebung vor und gehe lieber vom Kleinen zum Großen. Ich brauchte zusätzlich nur noch diese Pakete:
system-config-printer (Drucker einrichten mit Cups und Gnome)
seahorse und seahorse-plugins (Verschlüsselung mit GnuPG einrichten und Nautilus um diese Funktion erweitern)
gnome-system-tools (Grafische Werkzeuge zur Administration von Linuxsystemen)
Desktop gestalten
Das ist der Punkt, der oft am längsten dauert, meist nur aus dem Grund, weil es schwer fällt sich zu entscheiden. Der Standarddesktop von Debian und Gnome ist, neutral ausgedrückt, ziemlich schlicht. Am besten würden mir mehrere Debian-Pakete gefallen, welche einfach die am besten bewerteten Gtk2-Themen, Icons und Hintergründe installieren und man danach nur noch aus diesen wählen muss.
Linux Mint Debian hat sich die Mühe gemacht ein eigenes Design zu stemmen, doch warum in die Ferne schweifen, wenn es gute Designs z.B. schon auf gnome-look.org gibt.
Meine jetziges Design setzt sich so zusammen:
gtk2 Thema: Orta
Icons: Faenza
Hintergrund: Wechselt zu häufig, dank dem großen Angebot.
Compiz und AWN Dock installieren
aptitude install compiz compiz-gnome compizconfig-settings-manager avant-window-navigator
Danach lässt sich Compiz wie gewohnt unter System->Einstellungen verwalten. Im Gegensatz zu Ubuntu gibt es zwar kein Extramenü unter Einstellungen->Erscheinungsbild, um ein paar Voreinstellungen für Compiz zu aktivieren. Die wichtigsten Einstellungen lassen sich aber auch bequem mit dem CompizConfig-Einstellungs-Manager vornehmen.
Der Rest
Das waren für mich die wichtigsten Punkte nach der Debian Netzinstallation mit gnome-core. Der Rest beschränkt sich auf das Installieren von Einzelanwendungen. Ob man lieber Gimp, Transmission, Gwibber, Shotwell usw. installieren möchte oder nicht, ist wie das Design Geschmackssache.
Mir fällt im Moment nichts mehr ein, was ich gegenüber einer Ubuntu-Installation vermisst habe. Es funktionierte einfach. Das ist sicherlich nicht für jeden Linuxbeginner der Königsweg. Für mich war es aber eine gute Erinnerung, dass Debian zwar Kanten und Ecken hat, diese sich aber leichter abrunden lassen als andere oft behaupten.
Das Multi-Boot Projekt: Manuelle Partitionierung mit Debian
Der Monat April steht im Zeichen des Multi-Boot Projektes. Nach fünf Jahren mit Ubuntu auf dem Hauptrechner und den anstehenden großen Umwälzungen im Desktopbereich, Stichwort Gnome 3 versus Unity, wollte ich wieder etwas Neues ausprobieren.
Da Ubuntu 11.04 erst Ende April erscheint, nutze ich die Zeit, und beginne mit der schon vorgestellten Installation von Linux Mint Debian auf einem verschlüsselten Logical Volume.
Um überhaupt die Möglichkeit zu haben Linux Mint Debian zu verschlüsseln, greife ich auf die Netzinstallation von Debian Squeeze mit dem Debian-Installer zurück. Leider ist die Partitionierung nicht mehr ganz so einfach wie bei meinem ersten Test auf dem Inspiron 4000, da ich mir für das Multibootsystem und meine 500 GB große Festplatte folgendes überlegt habe.
Primäre Partition sda1: /boot 256 MB ext2
Um das verschlüsselte Volume mit der Root-Partition öffnen zu können, muss es eine unverschlüsselte Boot-Partition geben.
Primäre Partition sda2: /data 430 GB ext4
Die Datenpartition, auf der alle Daten zwischen den verschiedenen Distributionen ausgetauscht werden. Wenn man möchte, kann man diese einzelne Partition später immer noch ganz einfach verschlüsseln.
Logische Partition sda5: LVM auf einem verschlüsselten Volume mit dm_crypt
Darin enthalten sind drei logische Volumes, ein 6,5 GB großes Swap, 10 GB root und 12,5 GB home Volume.
Die restlichen ca. 40 GB sind freier Speicher, den sich später Ubuntu 11.04 und eine weitere Distro teilen werden.
Leider bietet der Debian-Installer keine automatisierte Vorlage für ein solches Schema an und es besteht bei der manuellen Partitionierung schnell die Gefahr verschlüsselte Volumes auf LVM einzurichten, die später beim Booten alle einzeln entsperrt werden müssen.
Die wichtigsten Schritte bei der manuellen Partitionierung habe ich aus diesem Grund in Qemu noch mal nachgestellt, deswegen nicht von den Zahlenwerten für den Speicher verwirren lassen. Spätestens jetzt sollte von allen wichtigen Daten ein Backup gemacht worden sein. 😉
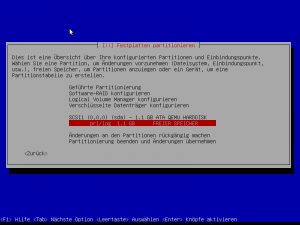
Nachdem man sich für die manuelle Partitionierung entschieden hat, wird der Freie Speicher ausgewählt und /boot und /data als primäre Partitionen angelegt. Für /boot nutzt Debian bei der geführten Installation immer ext2, weshalb ich hier die gleiche Einstellung gewählt habe.
Der reservierte Speicher kann meiner Meinung nach auf 1% verkleinert werden, da ich 5% bei heutigen Festplattengrößen für Verschwendung halte. Die Boot-Markierung (Boot Flag) sollte auf EIN stehen.
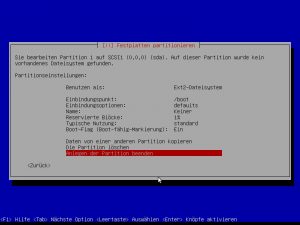
Als nächstes wird die logische Partition Nr. 5 angelegt. Anstatt bei "Benutzung als" ein Dateisystem auszuwählen, muss man hier "pysikalisches Volume für Verschlüsselung" wählen und das Ganze anlegen. Danach wählt man "Verschlüsselte Datenträger konfigurieren", selektiert die crypto Partition und gibt nach dem Fertigstellen das Passwort zum Entschlüsseln der Partition ein, womit der Stand wie auf dem nächsten Bild sein sollte.
Einschränkung hier: Primäre Partition 2 muss natürlich auf /data eingebunden sein und nicht auf /. Das Dateisystem für das verschlüsselte Volume lässt sich später beim Anlegen der Logical Volumes noch ändern.
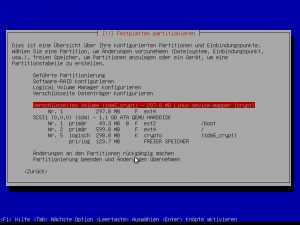
Als nächstes geht es daran innerhalb des verschlüsselten physikalischen Volumes eine Volume Gruppe anzulegen (hierzu verwendet Debian bei der geführten Verschlüsselung den Rechnernamen, man kann sich natürlich auch etwas Eigenes ausdenken) und wiederum innerhalb dieser Gruppe drei logische Volumes root, swap und home mit dem jeweiligen Dateisystem und der festgelegten Größe. Dies wird erreicht, indem "Logical Volume Manager konfigurieren" ausgewählt wird, wonach man das Menü auf dem nachfolgenden Bild erreicht, wo die oben beschriebene Gruppe und die logischen Volumes angelegt werden.
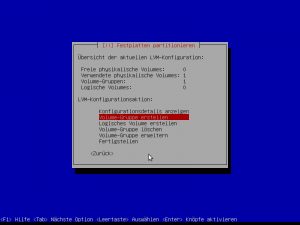
Nach diesem Schritt gilt es als letztes nur noch die Einbindungspunkte für /root, /home und die Swap-Partition festzulegen. Dazu muss man sich wieder im Hauptmenü befinden und die einzelnen logischen Volumes bearbeiten. Die für Linux Mint Debian endgültige Partitionsstruktur sieht dann wie folgt aus.
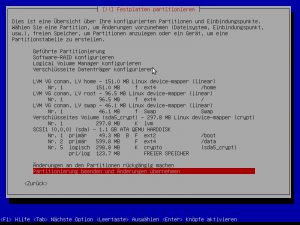
Ich hoffe, damit habe ich auch für mich beim nächsten Mal die größten Stolperfallen ausgeräumt. Weicht man von der geführten Partitionierung mit Verschlüsselung ab, sind sehr viele Menüs durchzuarbeiten. Leider ist die grafische Variante nicht einfacher, da sie 1:1 auf den Optionen der menügesteuerten Partitionierung aufbaut.
Die Frage ist natürlich auch, muss es denn unbedingt so kompliziert sein und geht es nicht auch einfacher? Wem Verschlüsselung nicht wichtig ist, kann sich auch drei primäre Partitionen mit Root-, Swap- und Home-Partition anlegen und dann mit logischen Partitionen weitermachen. Die erste logische Partition wäre dann die Datenpartition und die zweite die Root-Partition für Ubuntu, die dritte für "Lieblingsdistro XY" usw.
Alle weiteren Distributionen greifen dann auf die primäre Swap-Partition zurück, die bei meiner gewählten, verschlüsselten Partitionierung nicht von mehreren Systemen angesprochen werden kann.
Das Ganze soll die Möglichkeiten einer manuellen Partitionierung mit und ohne Verschlüsselung demonstrieren, wobei ich ersteres insbesondere für Laptops oder Netbooks immer für sinnvoll halte.
Der Rest der Installation verlief übrigens reibungslos und genauso wie bei der letzten Installation von LMDE. Demnächst wieder mehr Schockierendes. 🙂
Ressourcen für freie Bilder, Filme und Musik
Es muss nicht immer der neueste Hollywood-Streifen oder der angesagteste Popsong sein. Obwohl ich denke, dass Plattformen wie youtube Künstlern vor allem eine Möglichkeit bieten sich zu präsentieren, Aufmerksamkeit zu erhalten und für ihr Produkt zu werben, entsteht jedoch schnell das Problem, dass eigenes kreatives Schaffen von anderen verwendet wird, ohne dass dafür der ursprüngliche Künstler ausreichend belohnt wird.
Hier gibt es leider immer noch kein wirklich befriedigendes Bezahlungsmodell zwischen Rechteinhaber, dem Inhaltsanbieter (youtube) und letztendlich den Nutzern des Angebots. Ich hoffe, es wird in Zukunft vollkommen selbstverständlich sein, dass man zu jeder Zeit ein Musikvideo ansehen und hören kann, ohne dass dies durch eine Nachricht wie "Dieses Video ist in ihrem Land nicht verfügbar" unterbunden wird.
Eine Möglichkeit sich kreativ zu betätigen und dies vollkommen in Einklang mit den Rechten der Künstler zu tun, bieten heute schon die Creative Commons Lizenzen.
Ist man auf der Suche nach freien Bildern, Filmen oder Musik lassen sich am einfachsten Ergebnisse mit einer Suche nach einem bestimmten Begriff und dem Schlagwort "Creative Commons" finden.
Google Image bietet z.B. eine erweiterte Bildersuche, womit sich die Suche auf "Nutzungsrechte" einschränken lässt. Das gleiche Feature existiert für Google Videos leider noch nicht.
Trotzdem lässt sich natürlich im Suchfeld nach Begriffen wie "Creative Commons" oder "by-sa" und ähnlichem suchen und man stößt z.B. auf einen sehr schönen und freien Clip auf vimeo.com, wo es ganz einfach ist freie Videos zu finden.
Wer regelmäßig Firefox mit Ubuntu nutzt, der kann über das Suchfeld direkt "Creative Commons" als Suchmaschine auswählen und nach freien Medien suchen. Um die Urheberschaft von Bildern zurück zu verfolgen, hilft eventuell auch das Addon TinEye Reverse Image Search weiter.
Meine Lieblingsseite für freie Musik ist Jamendo. Sie ist etwas zu sehr mit JavaScript überladen, ansonsten lässt sich nur Gutes über sie sagen.
Weiterhin sehr empfehlenswert ist die Webseite incompetech.com, die ebenfalls freie und kostenlose Musik unter CC-by bereitstellt, die sich ideal zum Untermalen eigener Videos eignet.
Auf Grund ihres Alters gelangen immer mehr Filme auch in die Gemeinfreiheit, was im angloamerikanischen Raum auch als Public Domain bezeichnet wird. Diese Filme können, zumindest in Amerika, uneingeschränkt kopiert und weiterverbreitet werden. Im Gegensatz zum Copyleftprinzip besteht hierbei aber auch die Möglichkeit ein urheberrechtlich geschütztes Werk mit einem gemeinfreien zu kombinieren und dieses wiederum urheberrechtlich zu schützen. Mit Copyleft kann ein solches Verhalten ausgeschlossen werden.
Darüber hinaus bietet Creative Commons meiner Meinung nach auch mehr Sicherheit. Leider ist das Urheberrecht weltweit nicht einheitlich. Selbst ein Film, der in den USA in der Public Domain steht, könnte in Deutschland noch den Urheberschutz genießen, da dieses Recht in Deutschland erst 70 Jahre nach dem Tod des Urhebers endet. Praktisch halte ich die Gefahr gegen Rechte zu verstoßen für sehr gering, insbesondere wenn man selbst diese Filme nicht kommerziell und weiterhin frei auf Plattformen wie youtube.com verbreitet. Auf der absolut sicheren Seite bleibt man aber nur mit einer Lizenz wie der Creative Commons.
Es ist nun ziemlich müßig weitere Webseiten aufzuzählen, die Inhalt unter einer CC Lizenz anbieten, solange es so einfach ist mit den oben genannten Suchmaschinen das Material für ein eigenes Werk zusammen zu suchen. Beachten sollte man aber, dass gefundene Medien tatsächlich einen Vermerk zu einer CC Lizenz haben. Auf flickr.com war das immer der Fall, manch andere Seite stand zwar unter einer CC Lizenz verlinkte aber auf geschützten Content.
Wer noch die richtige Seite sucht, um seine Lieblingsdistribution herunterzuladen oder die passende freie Software, dem kann ich nur linuxtracker.org empfehlen.