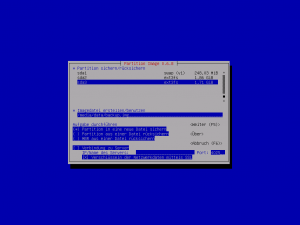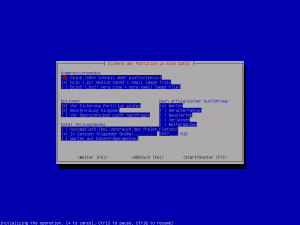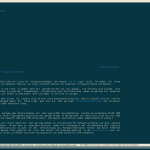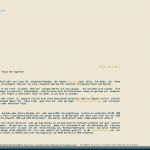Ein Problem bei kleineren Distributionen ist häufig, dass sie aus Zeit- und Ressourcengründen nicht genauso viele Binärpakete wie größere Distributionen anbieten können. Neue Pakete mit Hilfe der distributionseigenen Werkzeuge zu kompilieren, ist die gängigste Methode um den Softwareumfang zu vergrößern.
Möchte man sich nicht erst in die eher fortgeschrittene Thematik einarbeiten, gibt es zumindest bei Debian und Slitaz eine Alternativmethode. Irgendwann kam jemand auf die Idee, dass es bei manchen Paketen nur notwendig ist die Struktur der integrierten Dateien anzupassen und das Paket einer fremden Distribution in das eigene Format umzuwandeln.
Ich wollte unbedingt mein favorisiertes Musikprogramm cmus auch mit Slitaz benutzen, weswegen ich mir die neueste Version aus Debian Sid heruntergeladen habe und mit Hilfe von tazpkg das Paket dann umgewandelt habe. Der Weg ist schnell erklärt.
- Cmus als .deb Paket manuell oder mit apt herunterladen
tazpkg convert"Paketname"
Das war es auch schon. Danach beginnt der Paketmanager das Paket in das Slitaz-Format umzuwandeln. Man sollte zumindest eine einigermaßen schnelle Kiste besitzen. Der Thinkpad 600 ist dafür ausreichend, bei einem Toshiba Satellite 220cs mit nur 16 MB RAM kann sich der Vorgang auch schon mal ein paar Stunden hinziehen. 🙄
Debian und Aliens
Debian hat für diese Art von Aufgabe ein vergleichbares Programm namens alien, mit dem sich z.B. Slackware- oder RPM-Pakete in das Deb-Format überführen lassen.
alien --to-deb /Pfad/zu/meinem/Paket.rpm
Die Methode muss nicht zwangsläufig bei jedem Paket funktionieren. Bei kleineren hatte ich aber bisher immer Erfolg. Die "saubere" Methode bleibt auch weiterhin ein Stück Software direkt aus den Quellen zu kompilieren. Aus diesem Grund gibt es ein solches Werkzeug bei Arch Linux erst gar nicht.