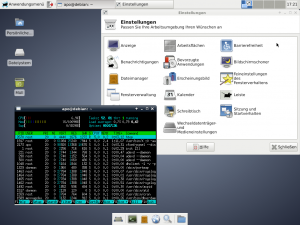Dies ist der zweite Beitrag zur Debian-Anleitung und zu den vier Desktopumgebungen und wie man mit Debians Netzinstallation in wenigen Schritten einen funktionsfähigen Arbeitsplatz installiert. Heute dreht sich alles um Xfce 4.8.
Xfce hat mich vor vier Jahren zum ersten Mal begeistert, als ich eine ressourcenschonende Desktopumgebung für den Dell Inspiron 4000 suchte. Ich hatte mich damals für Debian Etch und Xfce entschieden, weil es sich auf dem älteren Laptop spürbar reaktionsfreudiger als Gnome verhalten hatte und es insbesondere für Rechner mit wenig RAM eine gute grafische Alternative bot.
Zielgruppe
In den letzten vier Jahren bin ich dann zu reinen Fenstermanager-Lösungen geschwenkt, die noch anpassungsfähiger, leichtgewichtiger und somit auch performanter sind. Dennoch kann ich Xfce weiterhin allen empfehlen, die mit wenig Aufwand eine komplette Desktopumgebung installieren möchten, die sich sehr ähnlich zum alten Gnome 2 verhält, dabei aber klare Performancevorteile hat. Als Gesamtpaket ist Xfce gerade für alle, die von Gnome 3 enttäuscht sind, eine gute Alternative. Weiterhin benutze ich auch einige der Komponenten von Xfce bei meinen Fenstermager-Lösungen, darunter meinen Favoriten Thunar und für Laptops nicht uninteressant, den xfce4-power-manager. Gute Gründe Xfce weiterzuverfolgen.
Installation
aptitude install lightdm xfce4
Das Metapaket "xfce4" installiert alle essentiellen Komponenten der Desktopumgebung, die ausreichend sind, um nach einem Neustart sofort loslegen zu können. In dem Artikel zu Gnome 3 und der Netzinstallation sprach ich noch vom alten "Space-Design", seit ein paar Tagen sieht der Bootsplash von Wheezy nun so aus.
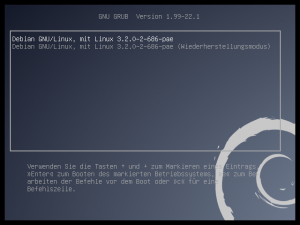
Direkt nach dem Login mit Hilfe von Lightdm liegt der Speicherverbrauch bei rund 75 MB (i386-Architektur). Viele Helferprogramme und nützliche Erweiterungen zu Xfce 4.8 fehlen dann zwar noch, die restliche Anpassung des Systems gelingt jedoch über das Installieren von Metapaketen oder die Einzelinstallation mit Aptitude.
Gestaltung
aptitude install xfce4-goodies
Im Metapaket xfce4-goodies befinden sich viele nützliche Plugins für das Panel und alleinstehende Programme wie Squeeze zur Archivverwaltung, der Bildbetrachter Ristretto und ein Brennprogramm wie Xfburn. Zur Druckerunterstützung gibt es das Paket xfprint4.
Danach fehlt nur noch der vom Xfce-Projekt offiziell unterstützte Webbrowser Midori und ein gutes E-Mail-Programm wie Claws-Mail und die ein oder andere leichtgewichtige Softwarealternative, und ihr seid durch.
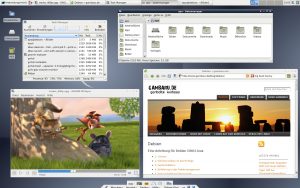
Natürlich sind das alles Bilder nach einer Standardinstallation mit Debian. Mit etwas Geschick und Interesse lässt sich der gesamte Desktop individuell anpassen. Ein paar sehenswerte Screenshots gibt es auf der offiziellen Seite und auf xfce-look.org.
Virtualbox
Zum Schluss noch ein Hinweis für alle, die Software gerne in einer VM wie Virtualbox ausprobieren. Im Gegensatz zu Gnome 3 ist Xfce 4.8 relativ anspruchslos, was Grafikeffekte angeht. Deswegen musste ich hier lediglich das Virtualbox-Guest-Additions-ISO einhängen und das Linuxskript ausführen, um die virtuelle Maschine mit angepasster Skalierung im Vollbild betrachten zu können.