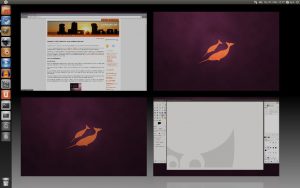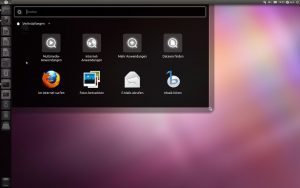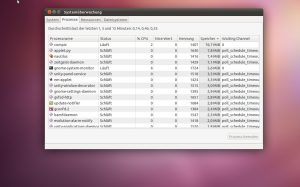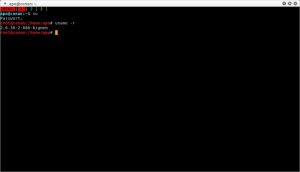Vorgestern erschien Ubuntu 11.04. Zeit ein wenig alle Eindrücke aus den letzten beiden Wochen zusammenzufassen.
Ich denke man kann jede Distribution aus verschiedenen Blickwinkeln betrachten. Entscheidend bleibt aber, welchen Maßstab man selbst anlegt und was für Prinzipien und Ideale einem selbst wichtig sind.
Fest steht für mich, dass ich weiterhin Ubuntu als Zweitinstallation des Multi-Boot Projekts für Video-, Audio- und Bildbearbeitung nutzen werde und dazu auch beim neuen Unity bleibe. Ich kann aber auch nicht verhehlen, dass ich nicht rundum begeistert von der neusten Ausgabe bin. Insbesondere fehlt mir für eine Einsteigerdistribution eine intuitivere Konfigurationsmöglichkeit für alle neuen Elemente des Unity Desktops. Hingegen bleibt die einfache Installation ein großer Pluspunkt von Ubuntu.
Licht und Schatten
Das Startmenü
Docks sind generell eine praktische Sache. Man erhält schnellen Zugriff auf wichtige Programme, diese sind übersichtlich angeordnet und lassen sich leicht verschieben. Das ist intuitiv und macht Spass.
Beim Starten wird die Schaltfläche animiert, Dreiecke symbolisieren wie viele Instanzen der Anwendung gerade gleichzeitig laufen.
Mit einem Linksklick auf den dazugehörigen Starter, erscheinen diese übersichtlich angeordnet durch den Effekt "Skalieren" von Compiz auf der momentanen Arbeitsfläche. Dabei spielt es keine Rolle auf welchen Arbeitsflächen sich die Fenster zuvor befunden haben.
Besondere Programme beherrschen schon die Fähigkeit, spezielle Optionen direkt aus dem Startmenü heraus auszuführen, sobald man die rechte Maustaste auf einer Schaltfläche drückt. Ein gutes und hoffentlich ausbaufähiges Feature.
Die Einstellungsmöglichkeiten des Compiz Unity Plugins sind noch arg begrenzt. Hätte man hier einfach mehr Funktionen, Gestaltungsmöglichkeiten und vielleicht sogar ein paar Applets wie beim AWN Dock eingebaut, gäbe es nicht viel auszusetzen.
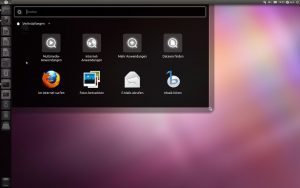
Die Dash
Mit der Super/Linux/Windows-Taste oder einem Klick auf das Ubuntu Logo in der linken oberen Ecke öffnet sich das neue Dashboard, kurz die Dash.
Es gibt ein praktisches Suchfeld, mit welchem sich schnell nach Anwendungen oder Dateien suchen lässt. Hat man sich für Multimedia, Internet oder andere Anwendungen entschieden, öffnet sich die eigentliche Anwendungsansicht.
Als langjähriger Gnome Nutzer empfinde ich die Aufteilung der Programme eher als unintuitiv. Benutzt man nicht das Suchfeld, dauert es deutlich länger als früher eine Anwendung zu finden.
Die Favoriten sind bei den meisten höchstwahrscheinlich sowieso schon in das Startmenü gewandert. Die Empfehlungen für neu zu installierende Programme sind bestenfalls verwirrend und willkürlich. Ich glaube kaum, dass ein Anfänger mit der vorgeschlagenen Auswahl etwas anfangen kann.
Wenn ich etwas suche, nutze ich meist das zusätzliche nach Kategorien sortierte Anwendungsmenü am oberen rechten Rand der Dash. Das passt optisch zwar nicht zur Dash, spart mir aber Zeit beim Suchen.
Am besten ist noch die Suche nach bearbeiteten Dateien und Dokumenten, wofür das Zeigeist Rahmenwerk verantwortlich zeichnet. Leider gibt es auch in der Dash keinen Hinweis, wie man einzelne Elemente oder Verhaltensweisen konfigurieren könnte.
Eines der interessantesten Feature, Lenses genannt, ist noch experimentell und hat es leider noch nicht vollständig in die Dash und Ubuntu 11.04 geschafft. Nicht nur Programme und Dokumente sollen durchsuchbar sein.
Später ist es auch möglich Youtube, den Ubuntu Music Store und vielleicht auch andere Clouddienste direkt vom Desktop aus zu durchsuchen und Anwendungen direkt zu starten. Wie gesagt mehr als ein paar Entwicklungen als PPA zu dieser vielversprechenden Fähigkeit gibt es noch nicht.
Die Arbeitsflächen
Im Startmenü befindet sich nun ein Schalter, mit dem sich schnell zwischen dem momentan genutzten Desktop und den virtuellen Arbeitsflächen umschalten lässt. Auch die Tastenkombination Super+s führt zum gleichen Ziel.
Was beim Mac als "Spaces" bezeichnet wird, ist bei Ubuntu mit Compiz das "Expo" Plugin. Das gab es schon länger und wurde nicht durch Ubuntu erfunden. Gut finde ich, dass es jetzt standardmäßig Verwendung findet.
Ebenfalls bemerkenswert sind die neuen Scrollbars, die nur dann erscheinen, wenn sie wirklich gebraucht werden und damit zum Platzsparen beitragen.
Das neue Panel
Ebenfalls beim Mac abgeschaut ist das neue globale Menu im Panel. Die meisten Programme passen sich daran automatisch an, bei anderen befindet sich das Menü noch innerhalb der Anwendung. Wer das neue Menü nicht braucht, kann das indicator-appmenu deinstallieren.
Zwar ist dieses Verhalten erst einmal gewöhnungsbedürftig, ist aber nichts mit dem man sich nicht mittelfristig anfreunden könnte. Richtig störend sind nur zwei Sachen. Platzsparen hin und her, das globale Menü sollte den Programmnamen nicht überdecken, sondern schlicht und einfach rechts davon beginnen.
Wenn es 100 % Mac sein soll, dann müsste das Menü auch beim Auswählen der Anwendung schon erscheinen und nicht erst, wenn die Maus über das Panel streift. So sieht man nicht einmal, welche Menüeinträge überhaupt existieren und navigiert ins Blaue.
Fazit
Nach wie vor gehört Ubuntu zu den am einfachsten zu installierenden Linuxdistributionen auf aktuellen Rechnern und mit ihr lässt sich direkt nach dem Neustart schon produktiv arbeiten. Wer komplett neu bei Ubuntu oder Gnome ist, wird sich weniger an den Neuerungen stören als alteingessesene Gnome-Nutzer.
Im Gegensatz zu früheren Versionen fehlt mir aber mittlerweile der Mehrwert gegenüber einer reinen Debian-Installation. Das neue Standarddesign erinnert mich persönlich zu sehr an ein Smartphone, was mich nicht weiter stören würde, wenn es einfacher wäre Unity zu gestalten.
Auf der anderen Seite ist Natty Narwhal auch für Netbooks und Touchpads vorgesehen und muss gerade auch auf diesen bedienbar bleiben. Je nach dem auf welcher Art von Hardware also Ubuntu 11.04 eingesetzt wird, wird auch das individuelle Fazit anders ausfallen.
Es ist schade, dass gerade die vielversprechendsten Neuerungen wie Ubuntus Lenses noch nicht fertig sind. So scheint es, dass 11.04 erst mit 11.10 wirklich fertig sein wird.
Wer gar nicht mit Unity leben kann, hat immer noch die Option auf das klassische Gnome bei der Anmeldung umzusteigen oder Xubuntu eine Chance zu geben.
Spätestens mit Ubuntu 11.10 wird das klassische Gnome 2 nicht mehr standardmäßig zur Auswahl stehen. Es wird durch Unity 2D ersetzt, was weniger performanten Rechnern sicher zu Gute kommt.
Warum Ubuntu 11.04 sich dennoch gut für mich als Video- und Audioschnittplatz eignet, dazu demnächst mehr.
Lesenswertes
Der Compiz Config Einstellungsmanager
Unity Startmenü bei ubuntuusers.de
Unity Desktop bei ubuntuusers.de
Bewertung von Ubuntu 11.04 auf derstandard.at