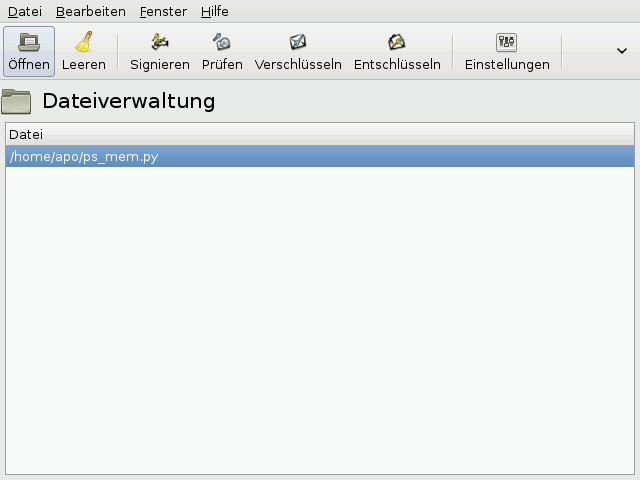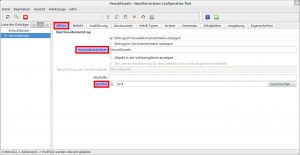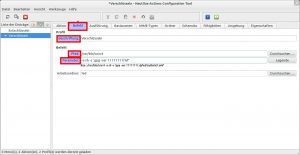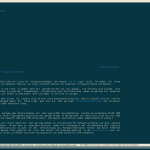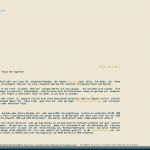An Gnome ist nicht alles schlecht. Das merkt man spätestens dann, wenn man sich näher mit der Situation von Archivmanagern wie Squeeze oder Xarchiver befasst und diese File-Roller gegenüberstellt. Ähnlich verhält es sich mit Gnome-Keyring und Seahorse. Beide Anwendungen vereinfachen das Verwalten von Passwörtern, GPG- und SSH-Schlüsseln enorm.
Die Kehrseite der Medaille ist, bei einer reinen Fenstermanager-Lösung oder bei LXDE werden viele Gnome-Bibliotheken und Ballast mitinstalliert.
Ich habe bisher noch keine perfekte leichtgewichtige Lösung gefunden, die alle meine Wünsche erfüllt. Insbesondere ist das automatische Entsperren aller Schlüssel im Schlüsselring von Gnome eine große Erleichterung, die ich in dieser Form vielleicht noch bei KDE vermute. Ein leichtgewichtiges Pendant zu Seahorse und Co., das aktiv betreut wird - Fehlanzeige.
Keychain
Ich habe mich mal wieder im Wiki von Arch Linux umgesehen und diesen Eintrag zum Thema SSH-Keys gefunden. Schließlich habe ich mich dafür entschieden mir Keychain näher anzusehen, eine in Shell-Skript geschriebene Anwendung, die meinen Anforderungen am besten gerecht wird.
Bisher sah mein Umgang mit SSH-Schlüsseln so aus. Zuerst wurden sie mit ssh-keygen erzeugt und wie im Artikel zur Absicherung des SSH-Servers beschrieben, dann entweder mit Hilfe von Gnome-Keyring in meinem Schlüsselbund dauerhaft gespeichert oder auf der Konsole mit ssh-agent und ssh-add für die Dauer einer Sitzung entsperrt.
Der Vorteil von SSH-Schlüsseln ist, sie verbessern nicht nur die Sicherheit, sondern sie sind auch bequem zu benutzen. Einmal entsperrt und man kann sich bequem ohne Passworteingabe zu einem entfernten Rechner verbinden.
Keychains Vorteil gegenüber der manuellen Methode ist, dass automatisch beim Einloggen in den Terminal ssh-agent und ssh-add ausgeführt werden. Üblicherweise muss man nach jedem Ab- und Anmelden und Wechsel der Sitzung den SSH-Schlüssel erneut entsperren. Mit Keychain startet ein dauerhafter Prozess des ssh-agent, der für jede neue Sitzung wiederverwendet wird. Das heißt, einmal entsperrt lässt sich der Schlüssel bis zum nächsten Reboot ohne weitere Passworteingabe benutzen.
keychain --quiet id_pc1_rsa id_pc2_rsa
[ -z "$HOSTNAME" ] && HOSTNAME=`uname -n`
[ -f $HOME/.keychain/$HOSTNAME-sh ] &&
. $HOME/.keychain/$HOSTNAME-sh
[ -f $HOME/.keychain/$HOSTNAME-sh-gpg ] &&
. $HOME/.keychain/$HOSTNAME-sh-gpgDieser Code-Schnipsel wird entweder in der Datei ~/.bash_profile, oder wenn man ZSH benutzt in ~/.zshrc eingefügt. Keychain fügt automatisch die privaten SSH-Schlüssel id_pc1_rsa und id_pc2_rsa dem SSH-Agenten hinzu bzw. GnuPG-Agent, wenn dieser installiert sein sollte. Die Parameter für die laufende Sitzung werden standardmäßig in ~/.keychain/ gespeichert. Die Option --quiet sorgt noch dafür, dass nur Warnungen oder Fehlermeldungen ausgegeben werden, wenn man sich einloggt. Ansonsten würde eine ähnliche Meldung wie diese jedes Mal erscheinen.
* keychain 2.7.1 ~ http://www.funtoo.org * Found existing ssh-agent: 2797 * Known ssh key: /home/apo/.ssh/id_pc1_rsa * Known ssh key: /home/apo/.ssh/id_pc2_rsa
Fazit
Keychain ist eine leichtgewichtige Lösung um SSH-Schlüssel über Sitzungsgrenzen hinweg zu entsperren und bequem nutzen zu können. Auch für Cron-Jobs sicherlich eine nützliche Lösung. Das Handbuch man keychain ist empfehlenswert und informativ. Weitere Informationen gibt es wie immer in /usr/share/doc/keychain oder auf der Projektseite. Ich denke, der Gnome-Keyring und Seahorse sind weiterhin die bequemste Möglichkeit. Keychain ist für mich momentan jedoch ein sehr guter Ersatz auf einem leichtgewichtigen System.
Wie geht ihr mit dem Thema Passwörter und Schlüssel um?