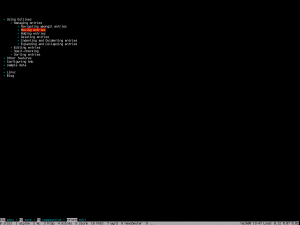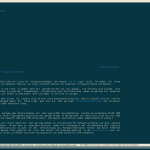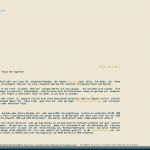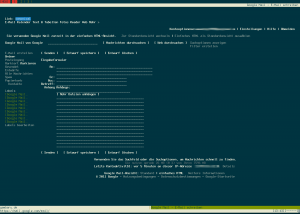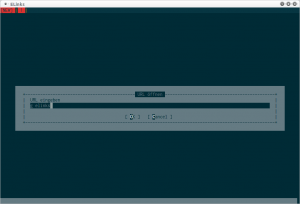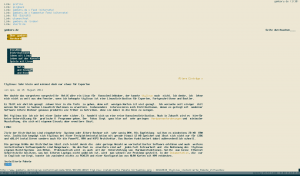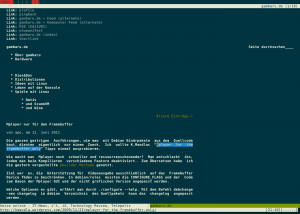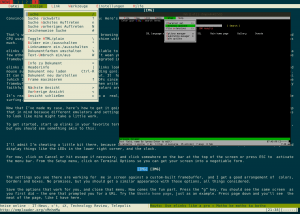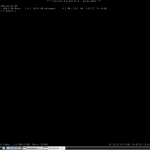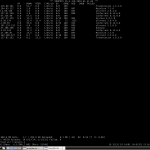Text kopieren von X nach Konsole ist manchmal keine ganz triviale Aufgabe. Umgekehrt leider auch nicht. Etwas einfacher macht es Xclip.
Im Regelfall lassen sich Texte mit der Maus markieren und mit einem Klick auf die mittlere Maustaste (bei nur zwei Maustasten beide simultan gedrückt halten) an einer anderen Stelle wieder einfügen (Primäre Auswahl). Ebenso funktioniert z.B. in Rxvt-Unicode die Tastenkombination Shift+Einfg. Ich stellte jedoch immer wieder fest, dass Text falsch formatiert in einer Konsolenanwendung gelandet ist.
Xclip ist da der ideale Helfer, wenn man in einer X-Anwendung, z.B. einem Browser, Text markiert und in der Zwischenablage (Clipboard) speichert und ihn dann in ein Konsolenprogramm mit STRG+v oder ALT+v einfügen möchte. Hier sind ein paar Ideen Xclip mit bekannter Software für die Konsole einzusetzen.
Xclip im Terminal und in Skripten
Z.B. Quellcode markieren und in der Datei clipboard ausgeben. Der Parameter -o gibt den Inhalt der primären Zwischenablage nach STDOUT aus.
xclip -o > clipboard
Xclip eignet sich auch hervorragend für Pipe-Konstruktionen. Hier wird z.B. die Ausgabe von dmesg | grep eth0 in die primäre Zwischenablage kopiert, die sich mit der mittleren Maustaste in jede X-Anwendung einfügen lässt.
dmesg | grep eth0 | xclip
Siehe auch man xclip.
Xclip und VIM
Glücklich darf man sich schätzen, wenn man nicht nur auf GRMLs ZSH-Konfiguration, sondern auch GRMLs .vimrc gestoßen ist. Der Tipp stammt ursprünglich aus dem Vim-Wiki.
:map <F7> :w !xclip<CR><CR> :vmap <F7> "*y :map <S-F7> :r!xclip -o<CR>
Wenn SHIFT-F7 im Terminal der Wahl nicht funktioniert und "*y den Text ebenfalls nicht wie vorgesehen in den Buffer von Vim kopiert, kann man noch eine andere Variante aus den Kommentaren zum Tipp benutzen.
vmap <F6> :!xclip -f -sel clip map <F7> mz:-1r !xclip -o -sel clip`z
Sobald sich etwas in Vims Buffer befindet, lässt sich mit F6 dieser Inhalt in die Zwischenablage kopieren und wie gewohnt mit STRG+V in eine X-Anwendung einfügen. Anders herum geht es mit F7 innerhalb von Vim, wenn man zuvor einen Text in einer grafischen Anwendung kopiert hat.
Xclip und Elinks
Ich will nun niemanden zu Textbrowsern wie Elinks bekehren, aber es gibt auch Anwendungsfälle, in denen sie sich sehr gut mit grafischen Browsern und anderen Anwendung ergänzen. Es gibt leider Webseiten, die lassen sich selbst mit modernen Rechnern nur schwerfällig betrachten, wenn Javascript und Flash die Überhand zu nehmen scheinen. Ich benutze deswegen zum Download und Anschauen von Youtube-Videos gerne auch Elinks in Kombination mit Youtube-dl und dem MPlayer. Die Konfiguration funktioniert nicht nur mit betagten Oldtimern, sondern spart mir auch die Zeit beim Auffinden von neuen Videos.
Durch die Brille eines Textbrowsers betrachtet ist Youtube nur eine Ansammlung von Links zu mehr oder weniger gut gelungenen Videos. Im alten Beitrag benutze ich die y-Taste zum Download oder Abspielen eines markierten Links und Alt-y um das Video der aktuell aufgerufenen Seite zu verarbeiten.
Mit Elinks lässt sich ein Link natürlich nicht nur an Youtube-dl oder Mplayer delegieren. Nicht ganz einfach ist es, die Adresse der gerade besuchten Seite in Elinks an die Zwischenablage zu übergeben und den Link anschließend weiterzureichen. Benutzt man jedoch Xclip ist nur ein weiterer Eintrag im Optionsmanager notwendig.
Taste O -> Dokumente -> URI-Delegierung
Jetzt nur noch einen neuen Eintrag namens "Zwischenablage" hinzufügen, der den folgenden Befehl ausführt.
echo -n %c | xclip -i -selection clipboard
Bedeutet nichts anderes, als dass der Link an Xclip übergeben und in die Zwischenablage kopiert wird, von wo er mit STRG+v in jede X- oder Konsolenanwendung eingefügt wird. Je nach dem, ob nun die y-Taste oder Alt-y aufgerufen wird, lässt sich so der Link der gerade besuchten Webseite oder irgendein beliebiger Link auf einer Seite, der gerade ausgewählt ist, in die Zwischenablage kopieren und dort weiterverarbeiten.
Klingt nach einer esoterischen Lösung, jedoch ist sie außerordentlich schnell. Am besten behält man sie im Hinterkopf, wenn man wieder einmal Elinks, Irssi, Mplayer, Youtube-dl, Wget, Aria2 und andere bekannte Applikationen für die Konsole benutzt.
Rxvt-Unicode
Zum Schluss: Rxvt-Unicode oder kurz urxvt. Ein schlanker Terminal-Emulator, der über Unicode- und Perl-Unterstützung verfügt. Bert Münnich hat eine nette Sammlung von nützlichen Perl-Erweiterungen für urxvt zur Verfügung gestellt, darunter auch das Clipboard-Skript. Welche Veränderungen man dafür in der .Xdefaults/.Xresources vornehmen muss, steht z.B. im Gentoo-Wiki.
Mit Xclip und der Perl-Erweiterung ist es danach möglich auch Text in die Zwischenablage zu kopieren und umgekehrt auch von X-Anwendungen mit Control-v in Rxvt-Unicode einzufügen.
Kopiert das Clipboard-Skript nach /usr/lib/urxvt/perl, um es global verfügbar zu machen. Meine Optionen für die .Xdefaults sind dann:
urxvt*perl-lib: /usr/lib/urxvt/perl urxvt*perl-ext-common: default,clipboard urxvt.keysym.A-c: perl:clipboard:copy urxvt.keysym.A-v: perl:clipboard:paste urxvt.keysym.A-C-v: perl:clipboard:paste_escaped urxvt.clipboard.copycmd: xclip -i -selection clipboard urxvt.clipboard.pastecmd: xclip -o -selection clipboard
Hier wird der Pfad zu den Perl-Erweiterungen definiert und die neue Erweiterung clipboard freigeschaltet. Die restlichen Zeilen legen die Tastenkombinationen fest, mit denen man Text vom Terminal in die Zwischenablage kopieren und umgekehrt auch wieder einfügen kann. Wichtig ist auch hier, dass sowohl für das Kopieren als auch für das Einfügen Xclip verwendet wird.
Fazit
Ich bin mir sicher, jeder stößt im Laufe der Zeit auf das Kopieren-und-Einfügen-Problem. Zwar ist die Standardlösung mit dem Markieren von Text mit der Maus und dem Einfügen mit der mittleren Maustaste sehr bequem und dazu auch noch äußerst schnell ausgeführt, jedoch funktioniert das bei umfangreich formatiertem Text nicht immer bestens. Mit Xclip gibt es ein sehr leichtgewichtiges Programm, dass das Leben auf der Konsole auf jeden Fall angenehmer macht. 🙂