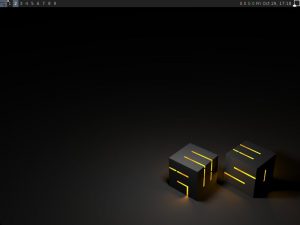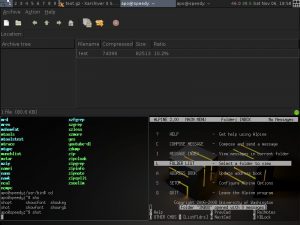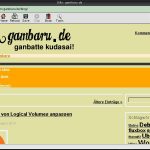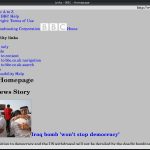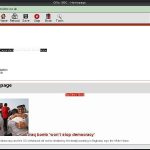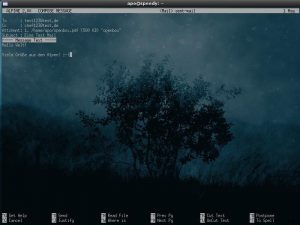Wer kennt nicht das Problem. Man möchte schnell mal ein interessantes Video auf Youtube anschauen, aber der Browser braucht wieder eine gefühlte Ewigkeit um es abzuspielen. Die CPU ächzt, das Surfen wird zur Qual, Browser abgestürzt, Moment mal! Sieht man von "ab und zu" auftretenden Sicherheitslücken in Flash ab und der Tatsache, dass man mit Flash- und Super-Cookies recht leicht das Benutzerverhalten erfassen kann, ohne dass die meisten Nutzer überhaupt etwas davon ahnen, bringt Flash einige wirklich hübsche visuelle Animationen auf den Bildschirm.
Fraglich bleibt nur, wozu man eigentlich Flash benötigt, wenn man nur ein Video im Netz anschauen möchte. Zwar ist HTML5 unterwegs, doch wer schon heute zum Videos anschauen auf Flash verzichten möchte, dem kann mit Hilfe eines simplen Textbrowsers namens Elinks und dem Multimedia-Alleskönner Mplayer geholfen werden.
Die Grundidee ist einfach. Ausführlich vorgestellt wurde sie Anfang des Jahres in Englisch von Urukrama. Gesucht ist eine Anwendung, welche schnell Suchergebnisse von Youtube zurückliefert, die URL des Videos auflöst und per Tastendruck diese an eine weitere Multimediaanwendung zur Darstellung übergibt. Dabei kommen drei verschiedene Programme zum Einsatz.
- youtube-dl
- elinks
- mplayer
Youtube-dl ist ein Skript, welches Videos von youtube direkt von der Kommandozeile herunterladen kann.
Ein hervorragender Textbrowser mit einer Vielzahl an Optionen.
DER Multimediaabspieler unter Linux. Mplayer ohne GUI ist die ressourcenschonendste Möglichkeit Videos anzuschauen.
15.01.2011 Update:
Seit dem 10.12.2010 hat youtube.com neue Sicherheitsvorkehrungen getroffen. Cookies dienen nun der Identifikation des Clients. Die notwendigen Veränderungen habe ich in die Skripte eingetragen. Alles funktioniert wieder wie beabsichtigt 😉
Vielen Dank an diesen Post auf multimedia.cx für die Lösung.
Als Alternative für youtube-dl bietet sich auch clive an.
utube-Skript erstellen
Als erstes muss ein ausführbares Skript erstellt werden, welches mit Hilfe von youtube-dl die youtube Video-URL auflöst und diese an mplayer übergibt, damit es direkt abgespielt werden kann. Das Skript kann z.B. utube heißen und muss mit chmod+x utube ausführbar gemacht werden. Danach wird es nach /usr/local/bin oder /usr/bin kopiert, damit es systemweit auf der Konsole ausgeführt werden kann. Neu seit dem 10.12.2010 ist die Notwendigkeit ein Cookie abzuspeichern, mit welchem man sich beim youtube Server identifiziert.
#!/bin/sh
COOKIE_FILE=/var/tmp/youtube-dl-cookies.txt
mplayer -cookies -cookies-file ${COOKIE_FILE} $(youtube-dl -g --cookies ${COOKIE_FILE} $1) > /dev/null 2>&1Elinks konfigurieren
In Elinks die Taste "O" drücken und der Optionsmanager öffnet sich. Unter Dokument(e)>URI Deligierung einen neuen Eintrag hinzufügen und ihm z.B. den Namen youtube geben. Als Wert trägt man utube %c ein. Alles sichern und den Optionsmanager schließen.
Anschließend mit der Taste "K" den Tastenbelegungsmanager öffnen. In der Haupttabelle bis zur Option "Die URI des aktuellen Links an ein externes Programm übergeben" scrollen. An dieser Stelle lässt sich der Name der Taste definieren, z.B. y, mit der das utube Skript aufgerufen wird, sobald man auf youtube.com einen Videolink ausgewählt hat. Damit sind die Videolinks gemeint, die nach einer Suchanfrage auf youtube erscheinen. Es genügt also mit der Tastatur auf einen dieser Links zu steuern und y zu drücken, wonach das Skript seine Arbeit verrichtet und mplayer sofort mit dem Abspielen beginnt.
Um ein Video abspielen zu können, wenn man sich direkt auf der Videoseite befindet, muss im Tastenbelegungsmanager die Option "Die URI der aktuellen Ansicht an ein externes Programm übergeben" mit einer Taste oder Tastenkombination belegt sein. Ich habe hier Alt-y gewählt.
Youtube-Videos suchen leicht gemacht
Elinks bietet die Möglichkeit mit Hilfe eines sogenannten smart prefix eine Zeichenfolge durch eine kürzere zu ersetzen. Innerhalb von elinks öffnet sich mit der Taste "G" die Adresszeile des Textbrowsers. Hier könnte man z.B. youtube.com eingeben und landet dann auf der Seite des Videoportals. Von dort aus lässt sich über das Suchfeld nach Videos suchen, mit der Tastatur auf einen Videolink steuern und mit y das Video abspielen. Einfacher geht es, wenn man direkt in der Adresszeile nach den Videos suchen kann. Die direkte URL für Suchanfragen bei youtube lautet:
http://www.youtube.com/results?search_query=
Die Zeichenkette nach dem = wird von youtube ausgewertet und man erhält eine Liste von Videos zurück. Um nicht jedesmal erneut diese URL eingeben zu müssen, lässt sich diese in elinks zu einem einzelnen Buchstaben, einem smart prefix, umdefinieren.
Dazu muss man im Optionsmanager unter Protokolle>URI Veränderung>Komplexe Präfixe ein neues Zeichen hinzufügen und als Wert die oben genannte Such-URL eintragen und den Parameter %s anfügen. Ich habe hier ebenfalls y gewählt. Drückt man nun in elinks "G" und gibt
y beethoven mondscheinsonate
ein, erhält man eine Liste mit Videos zu Beethovens berühmter Sonate zurück und kann diese mit der Tastatur auswählen und durch Drücken von y abspielen, ohne den Umweg über youtube.com und das Suchfeld gehen zu müssen.
Youtube-Videos herunterladen
Natürlich funktioniert auch der direkte Download eines Videos. Folgendes Miniskript ebenfalls in /usr/local/bin/ abspeichern und wie oben beschrieben mit dem Optionsmanager in Elinks z.B. unter dem Namen "download" verfügbar machen. Danach erscheint ein weiterer Menüeintrag "download" sobald die Taste "y" bei ausgewähltem youtube Link gedrückt wird.
#!/bin/sh cd ~/Videos/youtube/ youtube-dl -t $1 > /dev/null 2>&1
Zum Schluss
Es gibt zwar tolle Addons für den Firefox, mit denen sich Videos leicht von youtube herunterladen und dann mit einem Player der Wahl abspielen lassen. Auch bietet z.B. Totem mit Plugins die Möglichkeit Videos direkt aus dieser Multimediaanwendung abzuspielen.
Wer aber eine sehr effiziente und leichtgewichtige Lösung sucht um Youtube Videos auf nahezu jedem Rechner abzuspielen, ohne sie vorher herunterzuladen, sollte youtube-dl, elinks und mplayer eine Chance geben. Die oben genannte Lösung funktionierte sogar auf meinem Toshiba Laptop mit 64 MB RAM und 300 MHz CPU. Wer schafft es außer mplayer youtube Videos im Framebuffer abspielen zu können? 😛