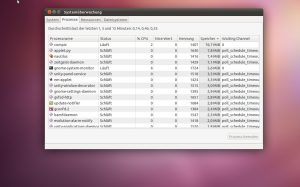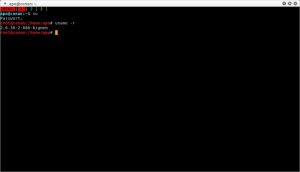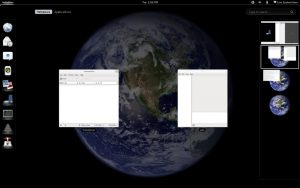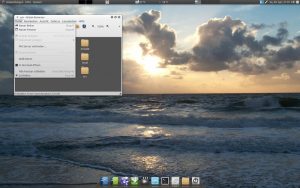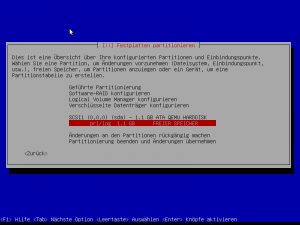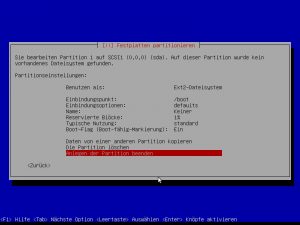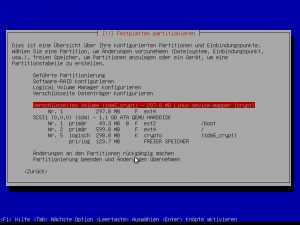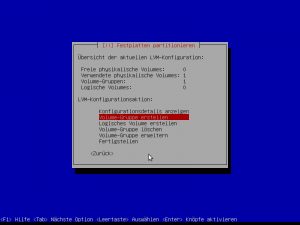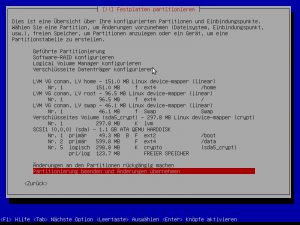Kurz notiert, ein paar Distributionen, die ich im Laufe der nächsten Wochen und Monate näher kennenlernen möchte. Einige davon haben sich schon auf den alten Laptops bewährt, der Rest setzt sich aus Distributionen zusammen, die immer wieder genannt werden, wenn es um sogenannte leichtgewichtige Software geht. Debian bietet mir schon heute hervorragende Möglichkeiten wirklich jeden noch so alten Rechner zum Laufen zu bringen.
Trotzdem sollte der Blick immer mal wieder über den Tellerrand schweifen. Leichtgewichtig ist für mich nicht alles. Die ideale Distribution läuft nicht nur auf jedem Rechner, sondern lässt sich auch von Menschen bedienen, die nicht schon seit Jahrzehnten in Assembler programmieren und das ISO/OSI Referenzmodell herunter beten können.
Update: Hier gibt es einen Zwischenstand zu meinen favorisierten und leichtgewichtigen Freien Betriebssystemen
Archlinux
Arch gehört seit mehr als zwei Jahren immer wieder zu den Linuxdistributionen, die meinen Weg kreuzen, wenn es darum geht ein möglichst leichtes i686 System aufzusetzen. Schon oft bin ich im ArchLinux Wiki gelandet oder auf Foreneinträge gestoßen, die Arch als die leichtgewichtige Linuxdistribution preisen. In der Tat konzentriert sich ArchLinux darauf nach dem K.I.S.S. Prinzip zu agieren, verschwendet keine Ressourcen an zusätzliche grafische Konfigurationswerkzeuge und zeichnet sich seit langem durch eine Gemeinschaft aus, die Wert auf effiziente Software legt.
ArchBang
ArchBang basiert auf ArchLinux und nutzt in der Standardkonfiguration Openbox als Fenstermanger. Meine Hoffnung ist, dass ArchBang die Installation und Konfiguration einfacher macht. Inwiefern sie sich gegenüber dem Original auszeichnet und hier Akzente setzt bleibt abzuwarten.
ConnochaetOS
Basiert auf ArchLinux, hat aber den großen Vorteil auch auf Rechnern mit i586, sprich Pentium I, und älterer Hardware zu funktionieren.
CrunchBang
Ein anderes Bang. Im Gegensatz zu Archbang setzt Crunchbang auf Debian als Unterbau, konzentriert sich aber ebenfalls auf den Openbox Fenstermanager. Da ich auf meinem Dell Inspiron 4000 schon Debian Sid mit Openbox einsetze, bin ich gespannt wie sich Crunchbang auf dem gleichen Rechner anfühlen wird.
Crux
K.Mandla vergleicht den Performancegewinn zwischen ArchLinux und Crux mit dem Umstieg von Ubuntu auf ArchLinux. Er selbst setzt Crux auf den ältesten Pentium I Rechnern ein. Crux ist sicher nichts für Linuxeinsteiger, aber auch eine gute Möglichkeit tiefer in Linux einzusteigen.
Lubuntu
Lubuntu ist meines Wissens zur Zeit das leichtgewichtigste Derivat der Ubuntu Distribution. Als Desktopumgebung kommt LXDE zum Einsatz, welches bekanntermaßen auf Openbox als Fenstermanger zurückgreift. Lubuntu verspricht die Bedienungsvorteile von Ubuntu mit den Vorteilen des ressourcenschonenden LXDE.
PuppyLinux
Eine Distribution mit dem Ziel alten Computern neues Leben einzuhauchen. Ziel von PuppyLinux ist es, leicht zu installieren zu sein, komplett im RAM zu laufen und ohne Wenn und Aber ältere Rechner produktiv nutzen zu können.
Slitaz
Zur Zeit definitiv eine meiner Lieblingsdistributionen. Slitaz schafft es nachweislich selbst einen 15 Jahre alten Toshiba Satellite 220 CS mit nur 16 MB RAM anzutreiben. Darüber hinaus bietet Slitaz aber auch eine sehr effiziente 30 MB große Live CD und gehört sicherlich zu den Top Distributionen, wenn es um alte Hardware, leichtgewichtige Software und Maximalismus geht. Ich warte gespannt auf die kommende Veröffentlichung Slitaz 4.0.
Das soll nicht alles gewesen sein. Gentoo oder Slackware basierte Distributionen gehören sicherlich mittelfristig noch auf den Merkzettel. Prinzipiell lässt sich jede Distribution auf die Liste setzen, welche einen sparsamen Fenstermanger wie Fluxbox, IceWM, Openbox, Awesome oder ähnliches einsetzt. Für den Anfang muss das aber erst einmal reichen. 🙂