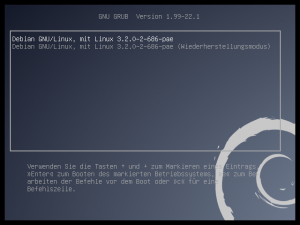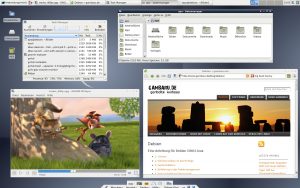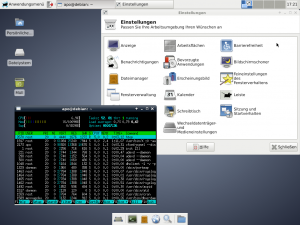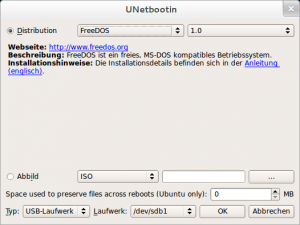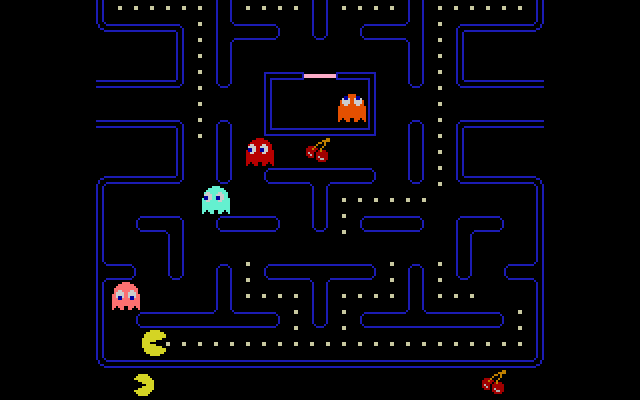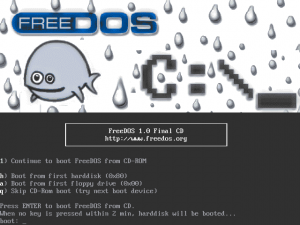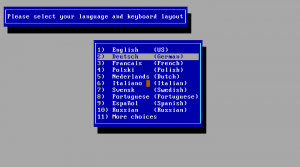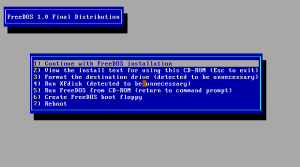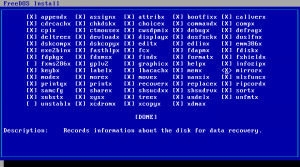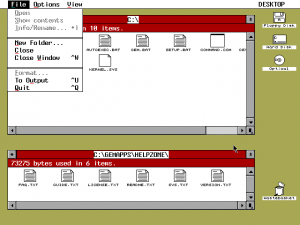In meiner Erinnerung war DOS lange Zeit ein Thema, mit dem ich mich gewollt oder ungewollt beschäftigen musste. Noch eine Weile früher hatten mich der C64 und der AMIGA 500 begeistert und an Workbench, die grafische Oberfläche des AmigaOS, kann ich mich noch heute gut erinnern. Was aber ebenfalls hängen geblieben ist, ist die Zeit mit meinem ersten PC, einem Pentium I mit 60 Mhz und 8 MB RAM, den ich später mit einem Overdrive-Prozessor auf sagenhafte 120Mhz aufrüstete. Meinen Vater bringe ich heute noch zum Lachen, wenn ich ihm von unseren gemeinsamen Versuchen config.sys und autoexec.bat zu beherrschen erzähle.
Die Zeit von MS-DOS lief dann langsam aber sicher zu Gunsten von Windows 98 ab, wo MS-DOS kaum noch eine große Rolle spielte. Mit Windows 2000 und XP war dieses Kapitel in Computergeschichte schließlich endgültig abgeschlossen.
Seitdem sich 1994 abzeichnete, dass Microsoft den Support für DOS einstellen würde, gibt es mit FreeDOS ein Projekt, welches eine freie und kompatible Alternative zum proprietären DOS schaffen soll. Im September 2006 erschien die finale Version 1.0 mit zahlreicher Freier Software, die den ursprünglichen Funktionsumfang von DOS um ein Vielfaches erweitern konnte.
Nachdem ich lange Zeit unabsichtlich einen Bogen um andere Freie Betriebssysteme abseits von Linux gemacht habe, dies aber versuche nun Schritt für Schritt zu korrigieren, sind hier ein paar Eindrücke von FreeDOS in der aktuellsten Version 1.0 und warum ich denke, dass dieses OS eine perfekte Alternative für ältere oder mit knappen Ressourcen versehene Hardware sein kann.
Für den Anfang ist es sicherlich am einfachsten FreeDOS in einer virtuellen Maschine zu installieren. Die folgenden Möglichkeiten sollten sich problemlos mit Debian und Ubuntu nachvollziehen lassen.
Installation
Unetbootin
Ich habe zuerst einen USB-Stick mit FAT32 formatiert und anschließend unetbootin benutzt, um FreeDOS automatisch auf den Stick zu installieren. Dabei ließ sich unetbootin auch als normaler Benutzer ausführen und man musste nicht, wie vom Programm gefordert, root werden. Die Installation ist trivial. FreeDOS als Distribution auswählen und die Partition des USB-Sticks beschreiben.
mkfs.vfat /dev/sdb1
unetbootin
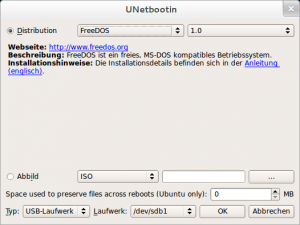
Danach wird fdboot.img vom offiziellen FreeDOS Archiv heruntergeladen. Dieses Abbild beinhaltet aber nur die essentiellen Komponenten von FreeDOS und dient laut Angaben der Entwickler hauptsächlich dazu bei Bootproblemen zu helfen. FreeDOS wurde danach mit Hilfe von Plop problemlos auf dem USB-Stick erkannt, den ich danach erfolgreich auf dem Thinkpad 600 testen konnte.
DOSEMU
DOSEMU ist ein DOS-Emulator für Linux, der FreeDOS standardmäßig integriert hat und mit dem sich DOS oder Windows 3.11 Programme in Linux ausführen lassen, wie z.B. dieses vertraut erscheinende Spiel hier, welches sich mit dosemu PACPC2.EXE starten lässt.
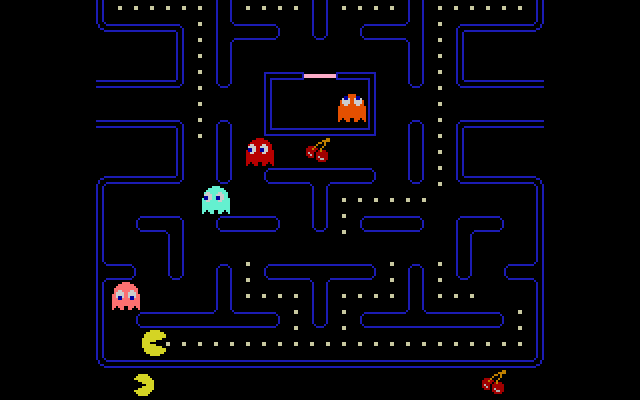
Der Freeware-Pacman-Klon, Pac PC II, lässt sich auf dosgamesarchive.com herunterladen, wo es noch ein paar hundert weitere Klassiker zum Spielen gibt.
Ebenfalls interessant ist der Terminalmodus. Einfach mal dosemu -t eingeben, aber nicht erschrecken. 😉 Erfordert volle Konzentration, wenn man sich per SSH in seinen Linuxserver einloggt, danach automatisch dieses Kommando ausführen lässt und man erst einmal wieder alte DOS-Befehle hervorkramen muss. 🙂 Verlassen kann man den Modus wieder mit exitemu.
Virtualbox
FreeDOS lässt sich in Virtualbox testen, indem man sich eine neue virtuelle Maschine erstellt und als Betriebssystem "Other" und Version "DOS" auswählt und eine der beiden ISO-Dateien herunterlädt. Ich habe das fdbasecd.iso als Datenträger eingebunden und dann erfolgreich FreeDOS installiert. Mit dem fdbasews.iso lässt sich FreeDOS auch direkt als Live-CD ausprobieren.
Es gab früher noch eine komplette CD mit der ganzen Freien Software, die mit FreeDOS entstanden ist und heute auch noch einzeln auf der FreeDOS-Homepage heruntergeladen werden kann. Leider hat man sich entschlossen den Downloadlink zu entfernen. Man findet diese FreeDOS-Distribution namens fdfullcd.iso aber noch auf den alternativen Spiegelservern des Projekts. Meiner Meinung nach lohnt sich der Download, wenn man Gefallen an FreeDOS gefunden hat und auch die ganzen Besonderheiten wie ein auf FreeDOS portiertes Vim, diverse Linuxbefehle und Programme wie wget, ls, more und Freie DOS Spiele parat haben möchte. Die Installation der kompletten FreeDOS-Distribution klappt zwar unter Virtualbox, leider scheitert bei mir danach das Booten. Momentan habe ich keine Lösung dafür.
Qemu
Natürlich lässt sich FreeDOS auch in Qemu installieren. Mir ist bei der Suche zu FreeDOS dieser englische Artikel zur Installation zum Thema aufgefallen, den ich empfehlen kann.
qemu-img create freedos.img 400M
qemu -hda freedos.img -cdrom fdfullcd.iso -boot d
Damit lässt sich ein 400 MB großes RAW-Image mit Qemu erstellen und anschließend das fdfullcd.iso als virtuelles CD-ROM-Laufwerk für die Installation auf dem freedos.img benutzen. Die Installation ist natürlich identisch zu der in Virtualbox. Mir ist nur noch nicht klar, warum die Virtualisierung so viel langsamer als unter Virtualbox ist und welche Optionen ich scheinbar beim Start von Qemu vergessen habe zu übergeben. Mit Hilfe von dd lässt sich das Abbild auch auf eine Festplatte oder einen USB-Stick übertragen. Z.B. mit
dd if=freedos.img of=/dev/sda bs=1M
Bilder sagen bekanntlich mehr als 1000 Worte, deshalb hier einige Screenshots von der Installation.
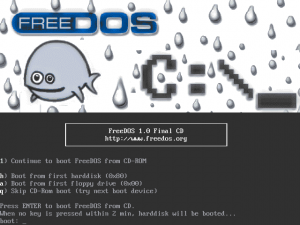
Die Installation ist insgesamt nicht schwierig, einige Abfragen empfand ich aber als überflüssig. Man hätte hier sicherlich einige Punkte zusammenführen können. Offiziell wird Deutsch als Systemsprache angeboten, doch scheinbar vermischt sich Deutsch und Englisch auf Grund eines Bugs während der Installation und auch später bei einigen Programmen. Um das zu beseitigen, sollte man laut FreeDOS-Wiki in der config.sys das Leerzeichen vor den abschließenden Anführungsstrichen bei "SET lang=DE " entfernen.
Man sollte bei einer Festplatteninstallation die FreeDOS-Partition mit FAT32 oder FAT16 formatieren, kann das aber auch mit Hilfe von XFDISK während der Installation nachholen. Die Pakete lassen sich mit der Space-Taste ab- oder auswählen. Mit fdfullcd hat man Zugriff auf zehn verschiedene Anwendungsgruppen.
- base. Liefert die essentiellen FreeDOS-Programme mit, die das ursprüngliche Verhalten von MS-DOS originalgetreu nachbilden.
- compress. Freie Programme zur Datenkompression (7zip, bzip2, gzip usw.)
- driver. Freie Treiber für Netzwerk oder USB
- edit. Editoren, darunter sogar VIM!
- games. Freie DOS-Spiele, darunter DOOM Legacy. Übrigens ist Doom seit 2011 nicht mehr in Deutschland indiziert. 😉

- gui. Open GEM als grafische Oberfläche mit einigen Anwendungen. Viele mehr finden sich als Freeware bzw. Shareware Programme im Internet.
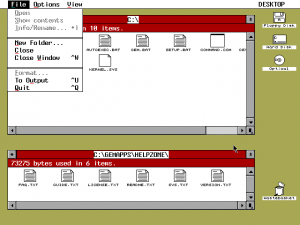
- media. MPXPlay (Musik hören!), ogg vorbis, lame, cdrtools
- lang. Freie Compiler.
- net. Arachne (Webbrowser!), VNC, SSH, wget, Mail Client usw.
- util. Zubehör, mit dem sich DOS in eine Linuxshell verwandelt (4DOS, du, cal, uptime, locate, und mehr)
Lob und Kritik
Was mir negativ aufgefallen ist, ist die leider verstreute und schlecht geordnete Dokumentation. Es gibt zum einen die FreeDOS-Projektseite auf sourceforge.net und die Hauptseite auf www.freedos.org. Sucht man nach Dokumentation wird das alte FreeDOS Documentation Project als erster Treffer hervorgehoben, welches gut strukturiert erscheint, dessen Artikel aber zum neuen FreeDOS-Wiki größtenteils verschoben wurden. Das Wiki hingegen ist leider nicht sehr intuitiv und ausschließlich in Englisch.
Alternativen sind z.B. das deutschsprachige FreeDOS-Kompendium, welches zwar auf einem älteren Stand ist, aber noch den ein oder anderen Tipp vermitteln kann. Das gleiche gilt für die deutsche Seite ankreuzen.de.
Sehr beeindruckend ist auf jeden Fall der Funktionsumfang und die Kompatibilität zum alten MS-DOS. FreeDOS eignet sich hervorragend, wenn man aus irgendwelchen Gründen gezwungen ist alte DOS-Programme weiterhin zu benutzen. Ein bekanntes Beispiel sind Werkzeuge zum Flashen des BIOS.
Wo Linux auf Grund seiner Beschränkung auf i386-Hardware scheitert, ist FreeDOS eine Freie Alternative auf sehr alter Hardware und bietet Unterstützung selbst für 8086 Rechner. Der Speicherverbrauch ist in der Tat winzig, womit sich ein alter Laptop zur Jukebox umrüsten lässt oder man klassische DOS-Spiele mit einem Freien Betriebssystem spielen kann. Insbesondere die vielen Linuxfeature wie TAB-Vervollständigung, wget oder einen SSH-Client lassen Herzen höher schlagen.
FreeDOS wird immer noch von einigen Personen weiterentwickelt und es gibt auch unregelmäßig Neuigkeiten auf freedos.org zu lesen. Alles in allem muss die Zukunft zeigen, wie sich FreeDOS auf diesem Laptop hier schlägt. Doch wenn vor 17 Jahren 8 MB kein Problem waren, sollten die üppigen 16 MB des Toshiba Satellite 220CS mehr als ausreichend sein. 😀