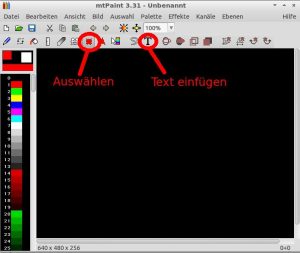Es wird oft über GIMP geredet, wenn es um die Manipulation von Bildern geht. Ohne Frage ich mag GIMP und halte es für ein hervorragendes Programm. Ich denke nur, viele Menschen kommen schon mit sehr viel weniger Funktionen aus. Gerade für Standardaufgaben mit Bildern hat Lubuntu mit mtPaint ein kompaktes, schnelles und vielseitiges Bildbearbeitungsprogramm vorinstalliert, welches nicht nur einige der am häufigsten wiederkehrenden Probleme löst, sondern auch vollkommen anspruchslos an die Hardware ist und bei mir auf einem 10 Jahre alten Laptop noch eine Startzeit von weniger als 2 Sekunden hat.
Mit dem folgenden kleinen Tutorial möchte ich zeigen, wie man einige typische Basisaufgaben mit Hilfe von mtPaint bewältigen kann. Mein Beispiel dreht sich um das Aufnehmen eines Bildschirmfotos, dem Zurechtschneiden des Bildes und der Markierung und Beschriftung von Objekten.
In Lubuntu 11.10 ist das ressourcenschonende scrot zum Aufnehmen von Screenshots voreingestellt. Seine vielfältigen Funktionen und wie man es in ein Openbox-Menü einbindet, hatte ich vor ein paar Monaten vorgestellt.
In der Regel wird durch Drücken der Druck-Taste der gesamte Bildschirm aufgenommen. Durch die Kombination Alt+Druck und ein paar anschließenden Mausbewegungen hat man die Möglichkeit einen Ausschnitt des Bildschirms als Bild festzuhalten. Dieser wird dann standardmäßig im Home Ordner gespeichert.
Wovon kaum jemand Gebrauch macht: mtPaint, Mark Tylers Painting Program, kann ebenfalls Bildschirmfotos schießen. Dazu gibt es drei Möglichkeiten
Ein Bildschirmfoto aufnehmen
Terminalemulator
In Lubuntu 11.10 das LXTerminal aufrufen und
mtpaint -seingeben.Tastaturkürzel
Die Datei ~/.config/openbox/lubuntu-rc.xml öffnen und nach dem Eintrag für scrot suchen. Erstellt euch danach wie folgt ein Tastenkürzel für STRG+Druck und mtPaint.
<keybind key="C-Print"> <action name="Execute"> <execute>mtpaint -s</execute> </action> </keybind>Damit die Bildschirmaufnahme um 5 Sekunden verzögert wird, kann man anstelle von
mtpaint -sauch
sleep 5; mtpaint -s
schreiben und natürlich je nach Wunsch die Anzahl der Sekunden variieren.Innerhalb von mtPaint
Klickt auf Datei -> Neu -> Erzeuge Screenshot
Ein Bildschirmfoto manipulieren
Vorbemerkung: Solltet ihr Probleme mit einem Werkzeug haben, könnt ihr mit der ESC-Taste die Funktion abwählen. Falls ihr einen Schritt rückgängig machen wollt, hilft wie immer STRG+z, STRG+r holt ihn wieder hervor.
Ausgangsbild
Zurechtschneiden
Egal für welche Methode ihr euch entschieden habt, das Bildschirmfoto sollte nun direkt in mtPaint geöffnet sein. Wer nur an einem Vollbild interessiert war, kann jetzt schon zu "Datei -> Speichern als" springen und den gewünschten Dateityp wählen. Anderenfalls könnt ihr jetzt noch einen Teil des Bildes ausschneiden. Dadurch wird die Bilddatei auch kleiner, was Bandbreite spart und Ladezeiten von Webseiten verbessert.
Um das Objekt zu markieren, wählt ihr das Auswählen ![]() -Werkzeug. Damit lässt sich z.B ein Rechteck um das mtPaint-Programm ziehen, welches für dieses Beispiel im Fokus stehen soll.
-Werkzeug. Damit lässt sich z.B ein Rechteck um das mtPaint-Programm ziehen, welches für dieses Beispiel im Fokus stehen soll.
Für mich ging es am schnellsten, wenn man mit dem Auswahl-Werkzeug an der rechten unteren Ecke des Programmfensters beginnt, ein Rechteck beliebiger Größe aufzieht und an der gegenüberliegenden oberen linken Ecke, es auf die perfekte Größe zieht. Hat man die passende Auswahl gefunden, genügt das Drücken der Entf-Taste, um den Bildbereich auszuschneiden.
Details hervorheben
Shutter bietet z.B. die Möglichkeit eine elliptische Auswahl um einen Teilbereich zu ziehen, der dadurch besser visualisiert wird. Mit mtPaint lässt sich das ganz leicht so machen:
Benutzt wieder das Auswahl ![]() Werkzeug, umrandet den zu markierenden Bereich und klickt auf Ellipse-Umriss
Werkzeug, umrandet den zu markierenden Bereich und klickt auf Ellipse-Umriss ![]() .
.
Die Strichstärke und die Farbe lässt sich links in der Palettenvorschau  verändern. Das rote Quadrat repräsentiert Farbe A (rot), das zweite Quadrat Farbe B (blau), das rote Rechteck das Muster (keines) und der weiße Kreis die Größe und Form des Pinsels und in diesem Fall die Strichstärke unserer Ellipse.
verändern. Das rote Quadrat repräsentiert Farbe A (rot), das zweite Quadrat Farbe B (blau), das rote Rechteck das Muster (keines) und der weiße Kreis die Größe und Form des Pinsels und in diesem Fall die Strichstärke unserer Ellipse.
Text schreiben
Mit Hilfe des Textwerkzeuges ![]() lässt sich noch ein erläuternder Text schreiben. Für mein Beispiel habe ich als Schriftart "Sans" und Schriftgröße "20" gewählt. Nicht vergessen die "Antialias"-Checkbox für ein besseres Schriftbild zu selektieren (existiert nur bei Bildern im RGB-Format). Bei gedrückter linker Maustaste lässt sich die Textbox verschieben, ein Klick auf die rechte Maustaste fixiert den Text an der Stelle. Dieser Vorgang kann mehrmals wiederholt werden.
lässt sich noch ein erläuternder Text schreiben. Für mein Beispiel habe ich als Schriftart "Sans" und Schriftgröße "20" gewählt. Nicht vergessen die "Antialias"-Checkbox für ein besseres Schriftbild zu selektieren (existiert nur bei Bildern im RGB-Format). Bei gedrückter linker Maustaste lässt sich die Textbox verschieben, ein Klick auf die rechte Maustaste fixiert den Text an der Stelle. Dieser Vorgang kann mehrmals wiederholt werden.
Eine gerade Linie ziehen
Schließlich lässt sich noch der Text und das mit der Ellipse umrandete Objekt mit einer geraden Linie verbinden, wozu ihr dieses ![]() Werkzeug braucht. Der Vorgang ist selbsterklärend. Anfangs- und Endpunkt bestimmen und mit Hilfe der Palette Farbe und Strichstärke festlegen.
Werkzeug braucht. Der Vorgang ist selbsterklärend. Anfangs- und Endpunkt bestimmen und mit Hilfe der Palette Farbe und Strichstärke festlegen.
Optional: Bild skalieren
Lässt sich im Menü unter Bild -> Größe der Zeichenfläche ändern einstellen oder mit der Taste Bild nach oben.
Fazit
Sowohl Shutter als auch GIMP hätten das Problem lösen können. Ich denke der Vorteil von mtPaint ist, dass es sich universell auf nahezu jedem Computer, der in den letzten 15 Jahren verkauft wurde, einsetzen lässt. Für eine leichtgewichtige Desktoplösung oder für Rechner mit begrenzten Ressourcen ist es eine gute Wahl und für all diejenigen, die nur alltägliche Aufgaben mit ihrem Bildbearbeitungsprogramm erledigen wollen, eine gute Alternative. Darüber hinaus bietet es noch die Arbeit mit Ebenen und eine Reihe von Effekten an. Hier aber ins Detail zu gehen, würde den Rahmen der Anleitung sprengen.
Ergebnis
Links
mtPaint Dokumentation (Englisch)
mtPaint Blog mit Tutorials, Beispielen, Tricks&Tipps (Englisch)
Lubuntu Screencast: mtPaint create Wallpaper (Englisch)
Lubuntu Screencast: mtPaint Basics (Englisch)