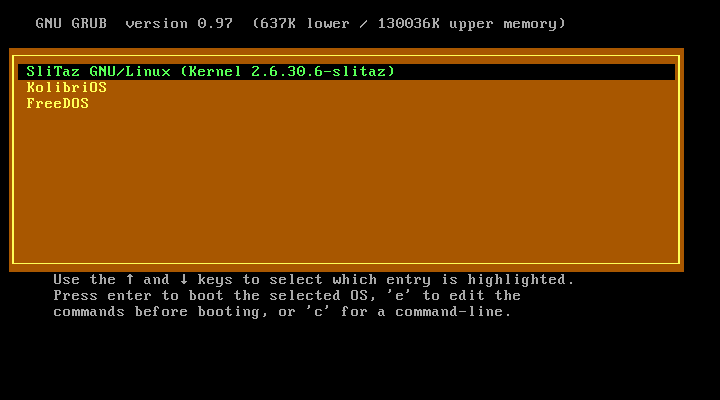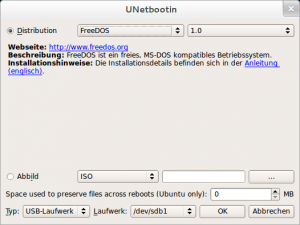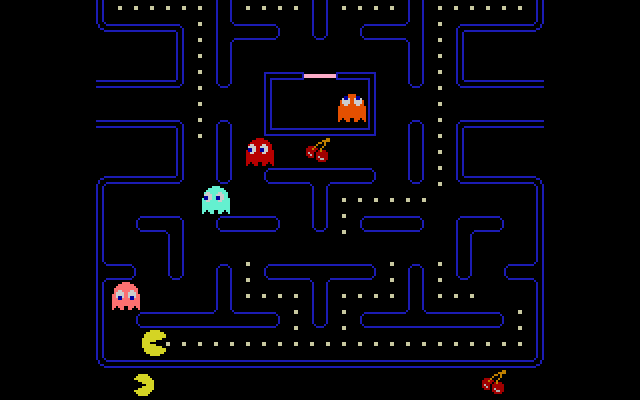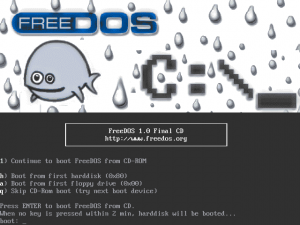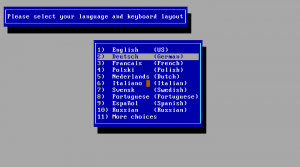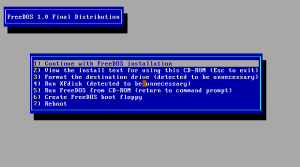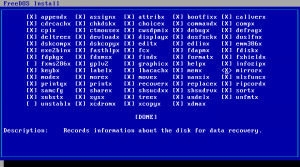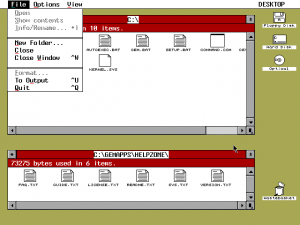Es macht Spaß FreeDOS in einer virtuellen Maschine unter Linux auszuprobieren oder das sehr praktische DOSEMU zum Starten von DOS-Programmen und Spielen zu benutzen. Ich denke, das ist die einfachste Möglichkeit um mit FreeDOS den Einstieg in die DOS-Welt zu wagen. Natürlich war mein nächstes Ziel das Freie Betriebssystem auch auf dem Toshiba Satellite 220cs zum Laufen zu bringen, was schon fast als logische Konsequenz für einen Laptop aus dem Jahr 1996 mit 16 MB RAM anmutet.
Installation
Ich habe mich erneut für die Installation mit Qemu entschieden, die Festplatte des 220cs ausgebaut und mit Hilfe des USB-IDE-Adapters und mit dd ein Abbild der Festplatte erzeugt. Der große Vorteil liegt darin, dass man gleichzeitig ein Backup hat und bedenkenlos experimentieren kann. Eine einfache Lösung ist sicherlich ein leeres Raw-Image zu erstellen, FreeDOS zu installieren und mit dd auf die Festplatte zu schreiben. Wie es geht, hatte ich bei meiner Vorstellung von FreeDOS gezeigt.
Da ich die bestehenden Betriebssysteme Slitaz und KolibriOS behalten wollte, habe ich das Dateisystem meiner Slitazinstallation verkleinert und anschließend die Partition mit fdisk verändert. Mit Hilfe der Debian Netzinstallations-CD habe ich im Rettungsmodus folgendes gemacht.
e2fsck - f /dev/hda2
resize2fs -p /dev/hda2 600M
Mit fdisk wurde die Partition hda2 neu angelegt und auf 700M verkleinert und zusätzlich hda3 als dritte primäre Partition mit W95 FAT32 erstellt. Nach einem Neustart in Slitaz konnte ich dort erneut
resize2fs -p /dev/hda2
ausführen, damit das Dateisystem exakt an die neue Partitionsgröße angepasst wurde. Bei der Operation muss auf jeden Fall das Dateisystem vor der Partitionierung verkleinert werden, ansonsten kommt es zum Datenverlust. Mit dem zusätzlichen "resize2fs"-Schritt ohne Angabe der Größe wird das Dateisystem schließlich exakt an die Partitionsgröße angepasst.
Hat man diese Vorbereitungen abgeschlossen, kann man FreeDOS mit Hilfe von Qemu installieren, wobei das Installationsprogramm automatisch die erste FAT32-Partition als Laufwerk C: erkennt. Wem das nicht geheuer ist, kann es auch mit xfdisk überprüfen.
qemu -hda toshiba.img -cdrom fdfullcd.iso -boot d
Da ich schon ein vollständiges FreeDOS-Abbild hatte, verzichtete ich dieses Mal auf die meisten zusätzlichen Anwendungen und installierte nur base, games und media.
GRUB-Menü in Slitaz anpassen
Slitaz 3.0 benutzt noch GRUB 1. Meine /boot/grub/menu.lst sieht momentan so aus.
title Slitaz GNU/Linux (Kernel 2.6.30.6-slitaz) root (hd0,1) kernel /boot/vmlinuz-2.6.30.6-slitaz root=/dev/hda2 vga=788 title KolibriOS root (hd0,1) kernel /boot/memdisk initrd /boot/kolibri/kolibri.img title FreeDOS rootnoverify (hd0,2) chainloader +1 makeactive
FreeDOS-Einstellungen
Ein paar Änderungen der Voreinstellungen halfen mir auf dem 220cs Laptop weiter. Wer gerne Startzeiten von Betriebssystemen vergleicht, wird sich bei FreeDOS über die 2 Sekunden von GRUB bis zum Prompt freuen. Dazu sollte in der fdconfig.sys
MENUDEFAULT=3,0
stehen. Dabei stellt die Zahl 3 sicher, dass FreeDOS mit dem HIMEM-XMS-Memory-Treiber geladen wird, um Programme im erweiterten Speicher ausführen zu können und mit 0 wird die Verzögerung bei der Wahl des Menüpunkts auf 0 Sekunden gesetzt.
Standardmäßig werden zwei Treiber in den XMS-Speicher geladen, die 12 MB von 16 MB RAM belegten. Um später das Musikprogramm Mpxplay starten zu können, musste ich zumindest einen davon in der fdconfig.sys für Auswahl 3 deaktivieren.
12?DEVICEHIGH=C:FDOSbincdrcache.sys FDC0001 CDRCACH0 6000
Erwähnenswert ist auch, dass man die Energiesparfunktionen mit fdapm APMbios oder fdapm APMoff des BIOS ein- und ausschalten kann, was verhindert, dass die Festplatte nach jedem Kommando in den Ruhezustand versetzt wird. FreeDOS APM-Modus lässt sich mit fdapm APMdos wieder einschalten.
Mpxplay
FreeDOS bringt das Freie Musikprogramm Mpxplay mit, mit welchem sich zahlreiche Formate wie z.B. mp3, ogg oder FLAC abspielen lassen. Damit Mpxplay funktionierte, änderte ich die DMA-Einstellung für den Soundblaster-Treiber in der autoexec.bat für die Yamaha-Opl3sa2-Soundkarte von 1 auf 0.
SET BLASTER A220 I5 D0 H5 P330
Soundkarte und Lautsprecher des Toshiba Laptops sind zwar nach wie vor vermutlich nicht die beste Lösung für eine audiophile Umgebung, um einen Raum zu beschallen sind sie aber ausreichend. Leider habe ich noch nicht das Screenshotprogramm gefunden, deswegen hier nur ein Foto. Ich bin auf jeden Fall beeindruckt. MP3- und OGG-Dateien ließen sich problemlos abspielen.

USB und Netzwerk
USB und Internet waren in den 80igern und Anfang der 90iger noch in weiter Ferne. Erst mit Windows 95 gab es später eher schlecht als recht USB-Support. Umso mehr überrascht es deswegen vielleicht, dass es sowohl USB-Support als auch Netzwerkunterstützung für FreeDOS gibt. Im folgenden finden sich einige Links zu Seiten, die ich für lesenswert halte und für die Zukunft hier dokumentiere.
- USB with DOS - Ein Artikel von 2003 zum USB Support mit DOS
- cholla.mmto.org - Englischer Beitrag zum Thema Netzwerken mit DOS
- FreeDOS on a Compaq Contura Aero - Englische Anleitung zur FreeDOS Installation auf einem Compaq Laptop von Ulrich Hansen (empfehlenswert)
- Networking FreeDOS - Ulrich Hansens 40 Seiten umfassende Arbeit zum Thema FreeDOS und Networking im Wiki Format (beeindruckend, sehr empfehlenswert, es gibt auch ein nahezu identisches pdf Dokument namens dosnet.pdf, welches sich leicht im Netz finden lässt)
- Das Dokument wurde auch ins Deutsche übersetzt und befindet sich in der FreeDOS Hilfe und lässt sich dort als Netzwerken unter FreeDOS finden.
- FreeDOS Hilfe in Deutsch
Scheinbar wird darin sogar die Inbetriebnahme einer meiner 3com-Netzwerkkarten beschrieben, weswegen ich zuversichtlich bin, dass ich später einmal mit FreeDOS im Internet unterwegs bin. 😉
Ich denke die Installation der Treiber und das Einrichten des Netzwerks ist momentan mit Slitaz zwar einfacher. KolibriOS und FreeDOS ergänzen den Laptop jedoch um einige coole Funktionen. Die Installation von FreeDOS empfand ich als eher einfach, die Soundkarte war mit einer kleinen Änderung sofort einsatzbereit und zahllose Spiele für FreeDOS gibt es obendrauf. Für ein Multibootsystem auf jeden Fall mehr als einen Blick wert.