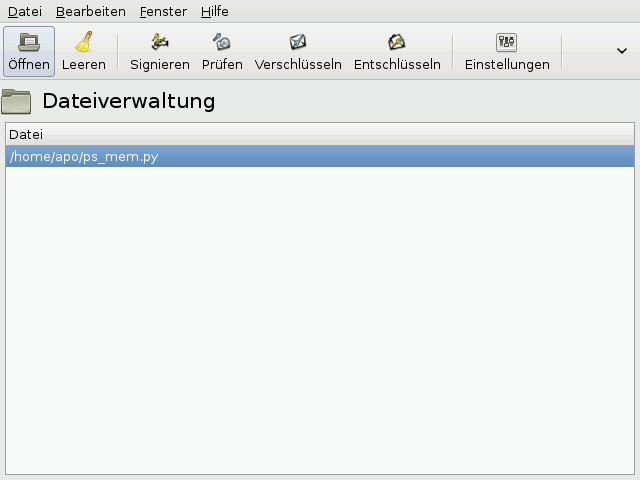Die seahorse-plugins waren früher für mich immer der Garant dafür, dass ich mit einem simplen Rechtsklick in Nautilus eine Datei ganz leicht mit GnuPG verschlüsseln oder entschlüsseln konnte. Wie im letzten Beitrag zu Gnome 3 erwähnt, dauert es mit der Wiedereinführung dieses Pakets noch bis Gnome 3.4. Zwar lassen sich die wichtigsten GnuPG-Kommandos auch schnell in der Konsole ausführen, ein grafisches Frontend für die Gnome-Desktopumgebung macht den Umgang mit den vielfältigen Optionen aber deutlich bequemer. Wer nicht warten möchte, hat eine Reihe von Alternativen. Für mich funktionieren die folgenden ganz gut.
Gnu Privacy Assistant (GPA)
Eine Möglichkeit viele Dateien auch mit verschiedenen Schlüsseln bequem mit Hilfe eines grafischen Frontends zu verschlüsseln, bietet das Programm Gnu Privacy Assistant kurz GPA genannt. Im Prinzip lässt es sich wie ein gewöhnlicher Dateimanager bedienen. Zu verschlüsselnde Dateien werden über den "Öffnen"-Dialog importiert, wonach man sie signieren, verschlüsseln und natürlich auch wieder entschlüsseln kann. GPA verwendet dabei die modularisierte und erweiterte Version 2 der GnuPG Software.
Nautilus Actions
Mit der Anwendung Nautilus-Actions lassen sich zusätzliche Menüeinträge zu Nautilus hinzufügen. Sie wird entweder als externes Programm in der Gnome-Shell oder mit dem Befehl nautilus-actions in einem Terminal gestartet. Mit dieser Erweiterung zum Dateimanager Nautilus ist es möglich angepasste Befehle, Funktionen und sogar Skripte an einen Menüeintrag zu binden.
Aktion definieren
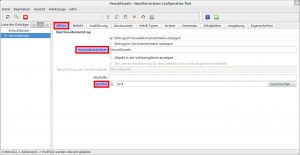
Zuerst wird unter dem Reiter Aktion der Kontextbezeichner für den zukünftigen Menüeintrag festgelegt. In diesem Fall also Verschlüsseln oder Entschlüsseln. Zusätzlich lässt sich noch ein Symbol definieren, welches als Miniaturausgabe neben dem Eintrag erscheinen soll.
Befehl festlegen
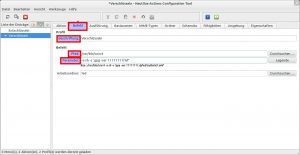
Um GnuPG bedienen zu können und die Passwortabfrage möglich zu machen, habe ich mich entschieden meinen Terminalemulator rxvt-unicode zu benutzen. Im Prinzip ist es der gleiche "Trick" wie bei den "Benutzerdefinierten Aktionen" in Thunar, den ich im Beitrag zu GnuPG vorgestellt habe. Eigentlich hätte ich erwartet, dass dieses Verhalten standardmäßig von Nautilus-Actions unterstützt wird oder sich zumindest unter dem Reiter Ausführung festlegen lässt. Leider funktionierte das so bei mir aber nicht.
Als Pfad trägt man /usr/bin/urxvt oder den für den eigenen Terminal entsprechenden Namen ein und als Parameter dann -e sh -c "gpg -ser 11111111 %f"
Dabei muss für 11111111 natürlich euer GnuPG-Schlüsselwert stehen. Die restlichen Einstellungen kann man für "Verschlüsseln" so belassen. Der Eintrag erscheint dann bei jeder Datei und mit einem Klick darauf wird gpg in rxvt-unicode ausgeführt. Dateien werden sowohl signiert als auch verschlüsselt. %f ist der Platzhalter für die Datei.
Entschlüsseln nur für gpg und pgp Dateien anzeigen
Der Parameter für den Entschlüsseln Eintrag im Reiter Befehl sieht bei mir so aus. -e sh -c "gpg -o %w -d %f"
Dadurch erhält die entschlüsselte Datei auch wieder ihren Originalnamen (%w). Damit der Eintrag nur bei *.pgp und *.gpg Dateien angezeigt wird, müssen unter dem Reiter Basisnamen und MIME-Typen zwei Filter angelegt und die Option "Muss einem entsprechen" bei beiden ausgewählt werden.
Für Basisnamen
*.pgp *.gpg
Für MIME-Typen
application/pgp application/gpg
Nützliche Links
Viele vorgefertigte Schemata gibt es auf der Entwicklerseite. Diese lassen sich direkt in Nautilus-Actions importieren. Ebenfalls nützlich ist der Blogeintrag auf upubuntu.com, der Schritt für Schritt mit Bildern zeigt, wie man z.B. den shred-Befehl in das Nautilusmenü einbindet.