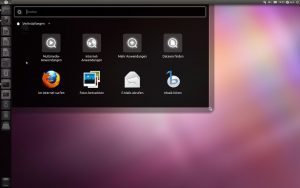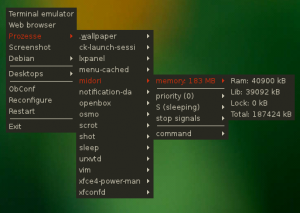Erneut bin ich im Blog von Raphaël Hertzog auf ein zur Zeit heiß diskutiertes Thema gestoßen. CUT oder Constantly Usable Testing ist die Idee, Debians Testing Zweig zu einem echten Rolling Release umzuwandeln und wenn möglich sich als Debians zweites Standbein neben Stable zu etablieren.
Zur Zeit ist es noch so, dass Testing vor allem dazu dient Bugs vor der nächsten Veröffentlichung von Stable auszumerzen. Schon heute bringt Testing die richtigen Werkzeuge mit, um fortlaufend aktuelle Software aus dem unstable Zweig zu beziehen. Im Gegensatz zu Stable ist Debian Testing deshalb vor allem für Anwender interessant, die an einer Balance zwischen Stabilität und regelmäßigen Updates mit neuen Feature interessiert sind.
Die Idee Debians starren Zyklus von Veröffentlichungen zu durchbrechen ist nicht neu. Gerade aus diesem Grund hat es Ubuntu geschafft viele Anwender für sich zu begeistern. Raphaël Hertzog hat in seinem Blog unter dem Schlagwort CUT und in einem Artikel auf lwn.net seine Vorstellungen von einem verbesserten Debian Testing dargelegt. Zur Zeit wird intensiv auf der Debianentwickler-Mailingliste die Vor- und Nachteile eines solchen neuen Rolling Releases diskutiert. Insbesondere soll der sogenannte "Freeze" vermieden werden und Sicherheitsupdates für Testing schneller bereitgestellt werden.
Das größte Problem scheint momentan zu sein wie man weiterhin sicherstellt, dass aus Testing/Rolling das nächste stabile Debian Release wird. Zur Zeit wird Testing irgendwann eingefroren und nur noch Fehler werden bei den bestehenden Paketen ausgebessert. Durch diese Methode erreicht Debian die extrem hohe Stabilität und Qualität seiner Distribution. Ein Rolling Release sollte idealerweise nie eingefroren sein und fortwährend neue Pakete erhalten. Als Alternative bietet sich aber auch an, ein solches Rolling Release zu einem bestimmten Zeitpunkt in eine eingefrorene Version abzuspalten, welche dann bis zur Fertigstellung parallel zum neuen Rolling betreut und als neues Debian Stable veröffentlich wird.
Lucas Nussbaum hat den momentan Verlauf der Diskussion in seinem englischen Blog zusammengefasst. Das Ganze ist zur Zeit, wie man so schön sagt, im Fluss. Das Faszinierende an Debian ist, dass es durch eine Gemeinschaft weiterentwickelt wird. Solche potentiellen und gravierenden Änderungen werden deswegen vorher ausführlich auf Mailinglisten besprochen.
Ich persönlich denke, dass Debian Testing allemal das Potenzial zu einem Rolling Release hat und für mich auch schon ist. Das Problem ist zum einen, dass Debian den Testing Zweig nicht als Rolling Release kommuniziert, obwohl andere Distributionen, wie z.B. das Debian-Derivat Linux Mint Debian, damit offensichtlich kein Problem haben. Testing ist in Debians Fachsprache "nur" die Plattform um RC-Bugs für die kommende stabile Version zu beseitigen.
Wie Lucas Nussbaum in seinem Blog geschrieben hat, glaube ich, dass CUT ein Schritt sein könnte um Debian wieder mehr in das Rampenlicht zu rücken, das momentan einige Derivate für sich in Anspruch nehmen. Ich konnte zum Beispiel kaum einen Grund finden, warum man als Debian Testing Nutzer zur Zeit LMDE bevorzugen sollte. Wie so oft hat alles Vor- und Nachteile. Der technische und logistische Aufwand für eine solche Umstellung ist natürlich nicht trivial. Trotzdem würde ich mich freuen, wenn es dazu kommen würde.
Ein neuer Systemmonitor für Ubuntu 11.04
Scheinbar bin ich nicht der Einzige, der die alten Gnome Applets im Panel vermisst. Es gibt schon verschiedene Projekte auf launchpad.net, die versuchen das alte Gefühl zurück in das Panel von Unity zu bringen.
Indicator-Multiload
Indicator Multiload lässt sich aus dem PPA wie folgt installieren:
sudo add-apt-repository ppa:indicator-multiload/stable-daily
sudo aptitude update
sudo aptitude install indicator-multiload
Indicator-Sysmonitor
Es gibt für indicator-sysmonitor ein Deb-Paket, welches sich nach dem Herunterladen mit einem simplen Doppelklick installieren lässt.
![]()
Der Multiload-Indikator ähnelt und verhält sich auch so wie das alte Gnome-Applet. Lediglich Tooltips, die den zugehörigen Zahlenwert zeigen, fehlen noch. Der Sysmonitor hingegen ist recht schlicht. Die Anzeige von CPU-Auslastung und Speicherverbrauch genügen mir aber schon.
Wie immer gilt der übliche Haftungsausschluss. Bei beiden Programmen handelt es sich nicht um offiziell unterstützte Software. Fehler können natürlich jederzeit auftreten. Ich kann mit beiden Applets gut leben. Trotzdem halte ich gerne die Anzahl der zusätzlichen Softwarequellen gering. Wichtig ist mir ein PPA nur für Wine, die neusten Nvidia-Treiber oder für Openshot und Blender, wenn es um Videobearbeitung geht.
Conky
An Alternativen mangelt es nicht. Conky gibt es auch schon viele Jahre und stellt als Systemmonitor praktisch jede erdenkliche Information zur Verfügung.
aptitude install conky
Die globale Konfigurationsdatei befindet sich in /etc/conky/conky.conf und sollte am besten für den normalen Nutzer nach ~/.conkyrc kopiert werden. Zur individuellen Konfiguration von Conky lassen sich wahrscheinlich ganze Bücher füllen. Wer es deshalb einfach mag, muss die Standardkonfiguration aber nur an zwei Stellen anpassen und erhält das Ergebnis auf dem folgenden Screenshot.
alignment bottom_right own_windows_transparent yes
Die zweite Zeile muss hinzugefügt werden. Dadurch erscheint es, als ob conky direkt auf dem Desktop liegen würde. Damit conky auch jedes Mal beim Systemstart angezeigt wird, muss es als Startprogramm unter Systemeinstellungen->Startprogramme hinzugefügt werden. Als Befehl genügt conky. Die Systemeinstellungen befinden sich neuerdings oben rechts, wenn man auf den Ausschalten Knopf klickt. 🙄

Auf das Wesentliche reduziert könnte Conky auch wie im folgenden Bild aussehen. Die Ausgabe wurde auf RAM und CPU beschränkt. Mit der Option double_buffer yes verschwindet zwar das Flackern, wenn man own_window no gesetzt hat und somit den Fensterrahmen um conky vermeidet. Nautilus wehrt sich aber dagegen und zeigt danach keine Bilder mehr auf dem Desktop an.

Die Position der Ausgabe lässt sich mit den Optionen gap_x und gap_y ändern. Im Netz existieren wahre Conky-Kunstwerke. Wer mit dem Ergebnis nicht zufrieden ist, findet mit einer Suche nach conkyrc schnell viele weitere Beispiele. Mehr Informationen zu conky und mögliche Problemlösungen gibt es auf ubuntuusers.de
Meine Mini-Conkyrc:
alignment bottom_right
background no
border_width 1
cpu_avg_samples 2
default_color white
default_outline_color white
default_shade_color white
draw_borders no
draw_graph_borders yes
draw_outline no
draw_shades no
use_xft yes
xftfont DejaVu Sans Mono:size=12
gap_x 735
gap_y 419
minimum_size 5 5
net_avg_samples 2
no_buffers yes
out_to_console no
out_to_stderr no
extra_newline no
own_window yes
own_window_transparent yes
own_window_class Conky
own_window_type desktop
stippled_borders 0
update_interval 1.0
uppercase no
use_spacer none
show_graph_scale no
show_graph_range no
TEXT
${color grey}RAM:$color $mem/$memmax
${color grey}CPU:$color $cpu%Von IceWM zu Gnome 3 mit Arch Linux
Es hat Dank des deutschen und englischen Wikis von Arch Linux nicht lange gedauert bis Gnome 3 zum ersten Mal über den Bildschirm flimmerte.
Nach der Basisinstallation sollte man bei Arch, ähnlich wie bei Debian auch, die installierten Pakete auf den neusten Stand bringen. Das Werkzeug hierzu heißt Pacman. Ähnlich wie bei Apt lässt sich damit die Software verwalten.
Nach dem obligatorischen pacman -Syu war es Zeit das System etwas zu erweitern. Als erstes installierte ich wie immer den SSH-Server und Client, um damit den Rechner aus der Ferne zu administrieren oder Daten auszutauschen.
Nach der Installation des Arch-Pakets openssh kam ich zum ersten Mal mit einer archtypischen Konfigurationsdatei in Berührung, der zentralen Datei /etc/rc.conf. Hier lassen sich neben der Lokalisierung und Netzwerkeinstellungen unter anderem Daemons eintragen, die beim Start ausgeführt werden sollen.
Hier landete dann auch sshd, womit der SSH-Server automatisch beim Booten gestartet wird. Später folgten dann auch noch Dbus, Alsa und GDM. Doch bevor ich Gnome 3 mit pacman -S gdm gnome installierte, probierte ich mich zuerst an dem Fenstermanager IceWM. Die Installation des Fenstermanagers zieht wie bei Debian auch keine Pakete für den X-Server. Diese mussten ebenfalls separat ausgewählt werden.
Die Installation von X und der Xorg Pakete war aber genauso leicht wie die Installation des Open Source Treibers Nouveau für meine Nvidia-Grafikkarte und der TrueType Schriftarten. Um IceWM ohne Loginmanager zu starten, griff ich auf den schon verwendeten Tipp aus dem Arch-Wiki zurück.
IceWM sieht in der Standardkonfiguration noch nicht beeindruckend aus, lässt sich aber leicht so einrichten, dass es später mal das Aussehen von Windows 95 vortäuschen kann (was für viele scheinbar auch ein Hauptgrund ist IceWM zu installieren ;)). Die Konfigurationsdateien liegen alle in /usr/share/icewm und sollten noch nach ~/.icewm kopiert werden. Weitere Informationen zu IceWM gibt es z.B. auch auf ubuntuusers.de. Ein anderes Mal werde ich mir IceWM genauer ansehen. Nach dem Login zeigte htop 74 MB RAM Systemauslastung an. Das klingt doch vielversprechend. 🙂
Zurück zu Gnome 3. Da ich mich bei dem kurzen Testlauf mit IceWM genau an die Anleitung für Einsteiger gehalten hatte, war Gnome 3 mit den Paketen gdm und gnome im Handumdrehen installiert, was bei Debian dem Paket gnome-core entsprechen würde. Arch Linux bietet noch zusätzlich das Paket gnome-extras an, mit allem was Gnome sonst noch so zu bieten hat.
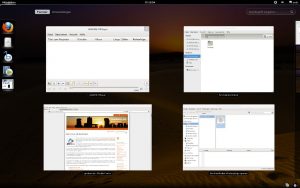
Zu Gnome 3 kann ich nicht viel mehr hinzufügen, was ich nicht auch schon in meinem Beitrag zu Gnome 3 und der Fedora-Live-CD geschrieben habe. Damit Gnome mit dem freien Nouveau-Treiber funktioniert, muss dessen experimenteller 3D-Treiber, nouveau-dri, zusätzlich installiert werden. Gnome läuft aber nicht nur ohne proprietäre Treiber sondern verhält sich danach auch noch ausgesprochen flüssig.
Ein großer Vorteil eines Multi-Boot-Systems ist, man kann verschiedene Desktopumgebungen leicht vergleichen. Während ich mir sowohl für Ubuntus Unity als auch Gnome 3 mehr Konfigurationsmöglichkeiten wünsche, gefällt mir die Geschlossenheit des ganzen Konzepts bei Gnome sehr gut. Die Aufteilung der Anwendungen ist in der Gnome Shell meiner Meinung nach zur Zeit besser umgesetzt als dies Ubuntu mit seiner Dash vormacht.
Was bleibt zu Arch zu sagen? Ich schreibe gerade diesen Beitrag mit Firefox 4 in Gnome 3 auf einem 64 bit Arch-Linux-System. Zwar war die Installation und Konfiguration für mich aufwendiger als bei Debian, doch war es Dank der ausgezeichneten Dokumentation schließlich auch nicht besonders schwer Arch Linux zum Laufen zu bekommen.
Das alles setzt voraus, dass man gerne selbst Hand an sein System anlegt, schon Erfahrung mit linuxtypischen Fachbegriffen hat und bereit ist einige neue Konzepte dazuzulernen. Ich mag an Arch Linux, dass es brandaktuelle Software anbietet und sich auf i686 und die x86_64 Plattform konzentriert und eine vorbildliche Dokumentation hat. Auf jeden Fall eine gute Entscheidung, wenn man seinen Horizont in Sachen Linux erweitern möchte.
Ein K.I.S.S. für Arch Linux
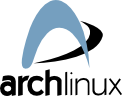 Kontraste. Nach Ubuntu 11.04 nun Arch Linux als OS Nr. 3 für das Multi-Boot Projekt. Warum gerade Arch? Nun zum einen stand es auf der Liste der leichtgewichtigen Distributionen ganz oben ;), zum anderen wollte ich die erste Begegnung mit Arch Linux vor zwei Jahren etwas vertiefen.
Kontraste. Nach Ubuntu 11.04 nun Arch Linux als OS Nr. 3 für das Multi-Boot Projekt. Warum gerade Arch? Nun zum einen stand es auf der Liste der leichtgewichtigen Distributionen ganz oben ;), zum anderen wollte ich die erste Begegnung mit Arch Linux vor zwei Jahren etwas vertiefen.
Arch hat den Ruf eine Distribution für fortgeschrittene und erfahrene Linuxnutzer zu sein, welche sich vielfältig an die eigenen Bedürfnisse anpassen lässt und auch für ältere Rechner geeignet ist. Archs Philosophie heißt dementsprechend auch K.I.S.S..
Ich wollte für mich persönlich mal ausprobieren wie schwierig es ist Arch Linux zu installieren und zu einer funktionierenden, grafischen Desktopumgebung zu kommen. Dazu habe ich mir das aktuelle Netinstall Dual Image heruntergeladen und auf CD gebrannt.
Archs Motto lautet nicht umsonst "Keep it simple", was aber eher von der technischen Seite so gesehen wird. Auf Mehrsprachigkeit legt die Installation keinen besonderen Wert. Wer keinen Aufwand beim Installieren möchte, ist bei Ubuntu deshalb besser aufgehoben.
Der Installationsvorgang ist textbasiert und ähnelt der alternativen Installation von Ubuntu mit dem debian-installer. Wer diese Installationsmethode scheut, sollte von Arch besser die Finger lassen.
Die eigentliche Arch Installation ist meiner Meinung nach nicht unbedingt schwieriger als eine Debian Installation. Sie erfordert aber an manchen Stellen mehr Detailwissen. Automatisierte Installationsprofile gibt es zwar, worauf aber während der Installation nicht hingewiesen wird.
Was Arch meiner Meinung nach so besonders macht, ist die hervorragende Dokumentation im Internet.
- Anleitung für Einsteiger
- Installation des Grundsystems
- Installation von X und Konfiguration von Alsa
- Installation und Konfiguration einer Desktopumgebung
- Archs Netzinstallation in Bildern
- Beginners Guide
Im Prinzip muss man nur den ausführlichen Anweisungen folgen und ist damit auf der sicheren Seite. Nachdem ich die Tastaturbelegung mit dem Kommando km auf de-latin1-nodeadkeys eingestellt hatte, genügte ein /arch/setup auf der Konsole um die Installation in Gang zu setzen.
Danach muss man sich durch die acht Schritte auf dem folgenden Screenshot arbeiten und hat danach ein funktionierendes Arch Linux Grundsystem.
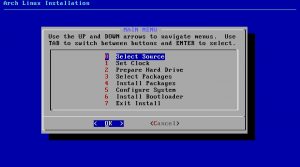
Vorsichtig musste ich lediglich bei Schritt Nr. 2, der Partitionierung, sein und vermeiden, dass ich meine ursprünglich mit dem debian-installer erstellte Einteilung ins Nirvana befördere.
Arch befindet sich nun auf /dev/sda8. Als Swap Partition konnte ich /dev/sda7 wählen, die selbe, die auch Ubuntu 11.04 (/dev/sda6) schon benutzt.
Kritisch wurde es dann noch einmal bei der Abfrage, wohin GRUB installiert werden sollte. Für eine Arch Linux Einzelinstallation wäre das der MBR auf /dev/sda gewesen. Bei meiner Einteilung musste ich ihn auf /dev/sda8 installieren. Damit GRUB im MBR der ursprünglichen Debian Testing Installation das dritte Betriebssystem erkennt, muss wiederum
os-prober
update-grub
mit Debian ausgeführt werden.
Der Download und die restliche Installation der Pakete aus dem Internet verlief problemlos. Während ich bei Debian nun aber lediglich noch aptitude install gdm gnome hätte eingeben müssen, um ein funktionierendes Gnome zu installieren, musste ich vorher noch die Unterschiede von Arch Linux kennenlernen, wofür es aber schließlich als Belohnung das brandneue Gnome 3 gab. Mehr zu Gnome 3 mit Arch Linux im nächsten Beitrag.
Ubuntu als Videoschnittplatz
Obwohl ich nicht rundherum zufrieden mit Ubuntu 11.04 bin, gibt es dennoch gute Gründe, warum es sich trotzdem lohnt Natty als Videoschnittplatz einzusetzen. Zu allererst lässt sich Ubuntu schnell und einfach installieren und wenn man sich mit den Voreinstellungen und Eigenheiten von Unity anfreunden kann, ist Ubuntu auch nicht schwer zu konfigurieren.
Als erstes habe ich alle Programme entfernt, die ich zur Erstellung von Videos nicht brauchen werde. Deshalb sind sowohl Evolution, Empathy und Gwibber als auch LibreOffice erst einmal verschwunden. Anstelle von Firefox nutze ich Chromium, was nichts mit der Qualität von Firefox zu tun hat, sondern damit, dass der Fuchs schon auf dem parallel installierten Debian-System läuft und ich mir gerne die Vor- und Nachteile der verschiedenen Browser anschaue.
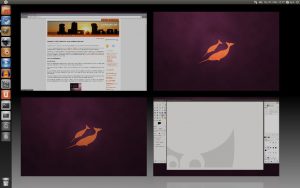
Das Briefsymbol auf dem Panel, das Paket indicator-messages, habe ich schließlich ebenfalls deinstalliert, Chat und Email-Benachrichtigungen brauche ich hier nicht und auf Ubuntu One lässt sich im Startmenü schon zugreifen.
Womit wir bei meiner momentanen Softwareauswahl für kleinere Videoprojekte angekommen wären:
Bildbearbeitung
Videobearbeitung
Audiobearbeitung
Ich denke, das sollte für den Anfang reichen. Kino und Stopmotion sind als Alternative bzw. Ergänzung zu Openshot gedacht. Damit sind die wichtigsten Programme aus dem Beitrag zu Ubuntustudio 10.10 in meiner Natty Installation enthalten.
Ubuntustudio bietet auch Unterstützung für einen Echtzeitkernel an, der speziell für Audioaufnahmen geeignet ist. Ich denke für Heimprojekte zur Videobearbeitung brauche ich ihn erst einmal nicht. Inwiefern noch zusätzliche Treiber und Einstellungen notwendig sind, die Ubuntustudio schon standardmäßig anbietet, welche aber in Ubuntu 11.04 fehlen, werde ich mit der Zeit herausfinden.
Das Wiki von ubuntu.com listet noch ein paar Ideen und Workflows auf, die sich im Zusammenhang mit Video- und Audiobearbeitung ergeben. Der Eintrag ist nicht vollständig, aber beim Durchstöbern sollte ich für meine Zwecke alle wichtigen Programme erwischt haben.
Besonders praktisch finde ich bei Ubuntu die Möglichkeit, mit dem Synchronisationsdienst Ubuntu One alles automatisch mit der "Cloud" abzugleichen. Beim Backup wichtiger Konfigurationen oder Plugins von einzelnen Programmen wie z.B. Gimp, muss ich mir deshalb keine grauen Haare wachsen lassen.
Bleibt noch festzuhalten, dass ich genauso wie schon bei Ubuntu 10.10 Openshot und Blender aus einem PPA installieren musste. Um animierte Intros oder Schriften zu erzeugen, benötigt Openshot die Blender Version >=2.5. Natürlich war Blender auch bei Natty Narwhal noch auf Stand 2.49. Die Installation aus dem PPA ist aber kinderleicht. Wie es geht, habe ich schon hier beschrieben.
Jetzt fehlt nur noch das Material und Ideen für den großen Durchbruch auf Youtube. 😉
Ubuntu 11.04: Eindrücke vom schicken Narwal
Vorgestern erschien Ubuntu 11.04. Zeit ein wenig alle Eindrücke aus den letzten beiden Wochen zusammenzufassen.
Ich denke man kann jede Distribution aus verschiedenen Blickwinkeln betrachten. Entscheidend bleibt aber, welchen Maßstab man selbst anlegt und was für Prinzipien und Ideale einem selbst wichtig sind.
Fest steht für mich, dass ich weiterhin Ubuntu als Zweitinstallation des Multi-Boot Projekts für Video-, Audio- und Bildbearbeitung nutzen werde und dazu auch beim neuen Unity bleibe. Ich kann aber auch nicht verhehlen, dass ich nicht rundum begeistert von der neusten Ausgabe bin. Insbesondere fehlt mir für eine Einsteigerdistribution eine intuitivere Konfigurationsmöglichkeit für alle neuen Elemente des Unity Desktops. Hingegen bleibt die einfache Installation ein großer Pluspunkt von Ubuntu.
Licht und Schatten
Das Startmenü
Docks sind generell eine praktische Sache. Man erhält schnellen Zugriff auf wichtige Programme, diese sind übersichtlich angeordnet und lassen sich leicht verschieben. Das ist intuitiv und macht Spass.
Beim Starten wird die Schaltfläche animiert, Dreiecke symbolisieren wie viele Instanzen der Anwendung gerade gleichzeitig laufen.
Mit einem Linksklick auf den dazugehörigen Starter, erscheinen diese übersichtlich angeordnet durch den Effekt "Skalieren" von Compiz auf der momentanen Arbeitsfläche. Dabei spielt es keine Rolle auf welchen Arbeitsflächen sich die Fenster zuvor befunden haben.
Besondere Programme beherrschen schon die Fähigkeit, spezielle Optionen direkt aus dem Startmenü heraus auszuführen, sobald man die rechte Maustaste auf einer Schaltfläche drückt. Ein gutes und hoffentlich ausbaufähiges Feature.
Die Einstellungsmöglichkeiten des Compiz Unity Plugins sind noch arg begrenzt. Hätte man hier einfach mehr Funktionen, Gestaltungsmöglichkeiten und vielleicht sogar ein paar Applets wie beim AWN Dock eingebaut, gäbe es nicht viel auszusetzen.
Die Dash
Mit der Super/Linux/Windows-Taste oder einem Klick auf das Ubuntu Logo in der linken oberen Ecke öffnet sich das neue Dashboard, kurz die Dash.
Es gibt ein praktisches Suchfeld, mit welchem sich schnell nach Anwendungen oder Dateien suchen lässt. Hat man sich für Multimedia, Internet oder andere Anwendungen entschieden, öffnet sich die eigentliche Anwendungsansicht.
Als langjähriger Gnome Nutzer empfinde ich die Aufteilung der Programme eher als unintuitiv. Benutzt man nicht das Suchfeld, dauert es deutlich länger als früher eine Anwendung zu finden.
Die Favoriten sind bei den meisten höchstwahrscheinlich sowieso schon in das Startmenü gewandert. Die Empfehlungen für neu zu installierende Programme sind bestenfalls verwirrend und willkürlich. Ich glaube kaum, dass ein Anfänger mit der vorgeschlagenen Auswahl etwas anfangen kann.
Wenn ich etwas suche, nutze ich meist das zusätzliche nach Kategorien sortierte Anwendungsmenü am oberen rechten Rand der Dash. Das passt optisch zwar nicht zur Dash, spart mir aber Zeit beim Suchen.
Am besten ist noch die Suche nach bearbeiteten Dateien und Dokumenten, wofür das Zeigeist Rahmenwerk verantwortlich zeichnet. Leider gibt es auch in der Dash keinen Hinweis, wie man einzelne Elemente oder Verhaltensweisen konfigurieren könnte.
Eines der interessantesten Feature, Lenses genannt, ist noch experimentell und hat es leider noch nicht vollständig in die Dash und Ubuntu 11.04 geschafft. Nicht nur Programme und Dokumente sollen durchsuchbar sein.
Später ist es auch möglich Youtube, den Ubuntu Music Store und vielleicht auch andere Clouddienste direkt vom Desktop aus zu durchsuchen und Anwendungen direkt zu starten. Wie gesagt mehr als ein paar Entwicklungen als PPA zu dieser vielversprechenden Fähigkeit gibt es noch nicht.
Die Arbeitsflächen
Im Startmenü befindet sich nun ein Schalter, mit dem sich schnell zwischen dem momentan genutzten Desktop und den virtuellen Arbeitsflächen umschalten lässt. Auch die Tastenkombination Super+s führt zum gleichen Ziel.
Was beim Mac als "Spaces" bezeichnet wird, ist bei Ubuntu mit Compiz das "Expo" Plugin. Das gab es schon länger und wurde nicht durch Ubuntu erfunden. Gut finde ich, dass es jetzt standardmäßig Verwendung findet.
Ebenfalls bemerkenswert sind die neuen Scrollbars, die nur dann erscheinen, wenn sie wirklich gebraucht werden und damit zum Platzsparen beitragen.
Das neue Panel
Ebenfalls beim Mac abgeschaut ist das neue globale Menu im Panel. Die meisten Programme passen sich daran automatisch an, bei anderen befindet sich das Menü noch innerhalb der Anwendung. Wer das neue Menü nicht braucht, kann das indicator-appmenu deinstallieren.
Zwar ist dieses Verhalten erst einmal gewöhnungsbedürftig, ist aber nichts mit dem man sich nicht mittelfristig anfreunden könnte. Richtig störend sind nur zwei Sachen. Platzsparen hin und her, das globale Menü sollte den Programmnamen nicht überdecken, sondern schlicht und einfach rechts davon beginnen.
Wenn es 100 % Mac sein soll, dann müsste das Menü auch beim Auswählen der Anwendung schon erscheinen und nicht erst, wenn die Maus über das Panel streift. So sieht man nicht einmal, welche Menüeinträge überhaupt existieren und navigiert ins Blaue.
Fazit
Nach wie vor gehört Ubuntu zu den am einfachsten zu installierenden Linuxdistributionen auf aktuellen Rechnern und mit ihr lässt sich direkt nach dem Neustart schon produktiv arbeiten. Wer komplett neu bei Ubuntu oder Gnome ist, wird sich weniger an den Neuerungen stören als alteingessesene Gnome-Nutzer.
Im Gegensatz zu früheren Versionen fehlt mir aber mittlerweile der Mehrwert gegenüber einer reinen Debian-Installation. Das neue Standarddesign erinnert mich persönlich zu sehr an ein Smartphone, was mich nicht weiter stören würde, wenn es einfacher wäre Unity zu gestalten.
Auf der anderen Seite ist Natty Narwhal auch für Netbooks und Touchpads vorgesehen und muss gerade auch auf diesen bedienbar bleiben. Je nach dem auf welcher Art von Hardware also Ubuntu 11.04 eingesetzt wird, wird auch das individuelle Fazit anders ausfallen.
Es ist schade, dass gerade die vielversprechendsten Neuerungen wie Ubuntus Lenses noch nicht fertig sind. So scheint es, dass 11.04 erst mit 11.10 wirklich fertig sein wird.
Wer gar nicht mit Unity leben kann, hat immer noch die Option auf das klassische Gnome bei der Anmeldung umzusteigen oder Xubuntu eine Chance zu geben.
Spätestens mit Ubuntu 11.10 wird das klassische Gnome 2 nicht mehr standardmäßig zur Auswahl stehen. Es wird durch Unity 2D ersetzt, was weniger performanten Rechnern sicher zu Gute kommt.
Warum Ubuntu 11.04 sich dennoch gut für mich als Video- und Audioschnittplatz eignet, dazu demnächst mehr.
Lesenswertes
Der Compiz Config Einstellungsmanager
Unity Startmenü bei ubuntuusers.de
Unity Desktop bei ubuntuusers.de
Bewertung von Ubuntu 11.04 auf derstandard.at
Ubuntu 11.04: Auf der Suche nach den kleinen Optimierungen
Seit der Installation der Beta von Natty Narwhal als zweites Betriebssystem des Multi-Boot Projekts, habe ich versucht Ubuntu geringfügig an meine eigenen Vorstellungen anzupassen.
Genauso wie bei Gnome 3 fand ich auf Anhieb keine übersichtlichen Konfigurationsmöglichkeiten, welche einzelne Elemente der neuen Unity Shell, das Startmenu oder die Indikatoren im Panel justieren können. Erwartet hätte ich einen neuen Eintrag unter Systemeinstellungen, den ich aber dort nicht finden konnte.
Um die Standardkonfiguration von Unity zu ändern, muss auf jeden Fall das Paket compizconfig-settings-manager installiert werden. Unity ist nichts anderes als ein weiteres Plugin für Compiz und kann dementsprechend mit Hilfe des Einstellungsmanagers konfiguriert werden.
Ein einfaches Drücken auf die Super-Taste und Eingabe der ersten Buchstaben von "compiz" in das Suchfeld des sogenannten Dashboards (kurz dash) und schon erscheint der erste Eintrag, der Compiz Einstellungsmanager. Unter der Rubrik "Arbeitsfläche" befindet sich dann das Ubuntu Unity Plugin.
Noch sind die Möglichkeiten zur Konfiguration begrenzt. Die Tastenbelegung für den Starter und das Aussehen des Startmenüs ist zumindest geringfügig austauschbar. Letzteres war in der Beta noch als "experimentell" gekennzeichnet. Die Deckkraft und Hintergrundbeleuchtung des Docks lassen sich verändern und die Größe der Symbole anpassen. Besondere Animationen oder Themen wie sie z.B. das AWN Dock bietet, suchte ich hingegen vergeblich.
Weiterhin lässt sich auch das Expo Plugin manipulieren, welches die Arbeitsflächen übersichtlich und viergeteilt darstellt und wo man auch die Tastenkombination Super+s zur Darstellung der Arbeitsflächen finden kann. Um die Anzahl der virtuellen Arbeitsflächen zu vergrößern, muss man aber zu "Allgemeine Optionen" wechseln und dort die Desktop Größe seinen Wünschen anpassen. Die restlichen Einstellungen dienen wie gewohnt der Konfiguration von Compiz und haben weniger direkt mit Unity zu tun.
Das Ändern und Anpassen der Indikator-Applets oder der gesamten Unity Shell, ist zumindest auf den ersten Blick mit einer einheitlichen und konsistenten Anwendung nicht möglich. Ohne den vorinstallierten und von Gnome bekannten gconf-editor oder das Paket dconf-tools kommt man mit grafischen Werkzeugen nicht weiter.
Möchte man die Indikator-Applets aus dem Panel entfernen, führt wohl kein Weg vorbei das indicator-applet zu deinstallieren. Möchte man hingegen das alte Wetter Applet wieder haben, muss indicator-weather installiert werden.
Die Uhr Anzeige ist das einzige Element im Panel, dessen Einstellungen sich mit einem Mausklick direkt ändern lassen. Unter Zeit-& Datumseinstellungen->Uhr->Eine Uhr anzeigen, lässt sich die Uhr ein- und ausblenden. Möchte man hier noch feinkörnigere Kontrolle, muss dconf-editor im Terminal gestartet werden.
Unter com->canonical->indicator->datetime lassen sich der Kalender, die Uhr, Datum und Tag separat anzeigen. Auch nach mehr als zwei Stunden Suche mit dem gconf-editor oder dconf-editor habe ich keine Option gefunden, um den Email- und Chat-Indikator (normalerweise Empathy und Evolution) einfach nur aus dem Panel zu entfernen. Das geht mittlerweile nur durch Deinstallieren von indicator-messages.
Wenigstens ließ sich die Standardeinstellung ändern, die gemountete Geräte direkt auf dem Desktop anzeigt. Mit dem gconf-editor muss man zur Option volumes_visible navigieren, welche sich unter apps->nautilus->desktop befindet, und den Haken abwählen. Praktischerweise erscheinen eingehängte Partitionen, Festplatten oder USB-Sticks nämlich schon im Unity Startmenü.
Dieses Verhalten lässt sich dann wiederum mit dem dconf-editor verfeinern, indem man unter desktop->unity->devices den Wert für devices-option anpasst. Damit lassen sich alle Geräte, egal ob eingehängt oder nicht, im Startmenü anzeigen.
Vielleicht habe ich den Wald vor lauter Bäumen nicht gesehen. Gegen das Verändern einiger Textdateien habe ich auch nichts einzuwenden. Da aber Ubuntu gezielt Einsteiger anspricht, hätte ich mir zumindest ein schlichtes Konfigurationswerkzeug für Unity, das Panel, die Indikatoren und das Startmenü erhofft, welches alle Optionen an einer Stelle bündelt.
Openbox für Fortgeschrittene
Für mich waren die ersten Schritte in Openbox schon beinahe ausreichend. Nur ein paar Kleinigkeiten vermisste ich danach noch. Bei alten Laptops mag ich Software, die sich auf das Wichtigste konzentriert und trotzdem die Möglichkeit bietet fehlende Funktionen optional einbinden zu können.
Bildschirm sperren
Für einen Laptop oft ganz nützlich - das Sperren des Bildschirms. Dafür suchte ich eine kleinere Lösung als das Gnome-Programm gnome-screensaver.
Xlockmore löst das Problem. Um den Bildschirm mit der Tastenkombination Windows-L zu sperren und nur schlicht zu schwärzen, genügt folgender Eintrag in der ~/.config/openbox/rc.xml
<keybind key="W-l"> <action name="Execute"> <command>xlock -mousemotion +description -mode blank -bg black -fg white -font arial</command> </action> </keybind>
Pipe Menüs
Ein nettes Feature von Openbox ist die Fähigkeit Einträge im Menü dynamisch erzeugen zu können. Dazu wird der Output eines Skripts an Openbox übergeben und in einer XML-Struktur dargestellt, so dass bei Veränderungen Einträge automatisch im Openbox-Menü angezeigt werden.
Im Openbox-Wiki wird hierzu schon alles Grundlegende erklärt. Dazu finden sich auch schon zahlreiche vorgefertigte Skripte.
Um zum Beispiel dynamische Menüeinträge zu erzeugen, die laufende Prozesse mit Speicherverbrauch darstellen, genügt es das Python Skript processes.py herunterzuladen und mit chmod +x ausführbar zu machen.
Damit das Menü auch sichtbar wird, muss die Datei ~/.config/openbox/menu.xml angepasst werden und folgender Eintrag je nach Geschmack entweder zwischen den item Tags oder ganz am Anfang untergebracht werden.
Das Skript kann z.B. in ~/.config/openbox/scripts/ abgespeichert werden und das Label beliebig angepasst werden.
<menu id="proc-menu" label="Prozesse" execute="~/.config/openbox/scripts/processes.py" />
Mit diesem Pipe Menü hat man nun eine schnelle Übersicht über laufende Prozesse und kann diese innerhalb seines Openbox-Menüs sogar anhalten oder beenden.
Abmelden, Neustarten, Herunterfahren
Wie schaltet man den Rechner in Openbox aus? Es gibt wie immer mehrere Möglichkeiten. Mit Exit im Openbox-Menü loggt man sich aus der laufenden Sitzung aus. Von dort lässt sich der Loginmanager zum Herunterfahren anweisen.
Am einfachsten ist sicherlich der Terminal und ein schnell eingetipptes reboot oder halt.
Das Menü im optionalen LXpanel hat ebenfalls einen Eintrag zum "Abmelden". Der funktionierte bei meiner individuellen Installation aber anfangs noch nicht.
In der Datei ~/.config/lxpanel/default/config lässt sich aber ein Logout Befehl definieren, z.B.
Logout=killall -u user
Damit werden beim Abmelden alle Prozesse des Benutzers user beendet, womit man wieder zurück zum Loginmanager gelangen sollte. Der Logout-Befehl lässt sich natürlich je nach Wunsch anpassen.
Erste Schritte mit Openbox
Ich hatte vor einigen Monaten Openbox und Debian Sid auf den Inspiron 4000 aufgespielt und dabei vergessen zu erwähnen, wie man schnell die wichtigsten Einstellungen bei Openbox ändern kann. Genau wie im Beitrag Erste Schritte mit Fluxbox hole ich das jetzt nach.
Das zuvor installierte Xfce kann ich auch weiterhin empfehlen, da es gegenüber Gnome und KDE deutlich ressourcensparender auf alten Laptops ist. Dass es möglich ist noch effizienter zu sein, zeigt seit längerem auch die LXDE Desktopumgebung. Ich hatte auch kurz überlegt das LXDE-Metapaket zu installieren und damit dann glücklich zu sein, habe mich dann aber doch für die individuelle Konfiguration entschieden.
Vorbereitung
Die allgemeine Vorgehensweise, um sich eine leichtgewichtige, grafische Desktopumgebung mit Debian zu gestalten, ändert sich nicht. Die folgenden Schritte sind bei all meinen Debian-Installationen die gleichen. Ich tausche lediglich den Fenstermanager und den Loginmanager aus oder installiere wie bei meiner Debian Testing-Installation auf dem Dual Core Rechner Desktopumgebungen wie Gnome.
- Debian-Netzinstallation: Einen kleinen Leitfaden zum Inspiron 4000 gibt es schon hier.
aptitude install slim xorg openbox alsa-base
Bei der Netzinstallation wähle ich an der Stelle, bei der es möglich ist zusätzliche Software zu installieren (Tasksel), alle Punkte ab. So erhält man ein minimales Debiansystem. Die essentiellen Pakete für eine grafische Desktopumgebung sind xorg für den X-Server, alsa-base für die Klangwiedergabe, slim als grafischer Loginmanager und schließlich openbox, der Fenstermanager in diesem Fall.
Der erste Eindruck
Nach dem Login sieht man nur einen nackten Hintergrund ohne Panels, ohne alles. Das ist Openbox. Der Fenstermanager kümmert sich wie der Name schon sagt, nur um das Zeichnen und Skalieren der Fenster auf dem Desktop, das aber ausgezeichnet und sehr effizient. Mit der rechten Maustaste kann man auf dem Hintergrund das Menü von Openbox öffnen, mit welchem man schnell Zugriff auf die installierten Programme und Konfigurationsmöglichkeiten hat.
Openbox an die eigenen Wünsche anpassen
Das Openbox-Menü
Damit die installierten Programme automatisch mit den Einträgen im Menü synchron gehalten werden, kann man das Debian-Paket menu installieren. Um das gesamte Menü seinen Wünschen anzupassen, sollte obmenu installiert sein. Zur Zeit gibt es einen kleinen Bug.
Wer mit dieser grafischen Lösung Probleme hat, kann aber auch das Menu direkt in ~/.config/openbox/menu.xml bearbeiten.
Hintergrundbild ändern
Ich benutze zum Ändern des Hintergrundbildes bei Openbox das kleine Programm feh. Damit lässt sich das Hintergrundbild setzen und auch mehrere Bilder im Wechsel anzeigen. Wie es geht habe ich hier beschrieben.
Aussehen von Openbox anpassen
Zum Ändern des Themas für die Fensterdekoration von Openbox empfehle ich die Anwendung obconf. Mit dem Extrapaket openbox-themes stehen noch weitere Themen zur Verfügung. Wem das immer noch nicht reicht sollte einen Blick auf box-look.org werfen. Neue Icons müssen im versteckten Ordner ~/.icons/ und neue GTK Themen in ~/.themes/ entpackt werden.
Zum Ändern der gtk-Themen, Schriften und Icons ist lxappearance empfehlenswert.
Ein Panel installieren
![]()
Openbox bietet zahlreiche Möglichkeiten zwischen Panels, Docks und Anwendungen für Systembenachrichtigungen zu wählen. Für den Anfang und schnellen Start bietet das lxpanel die wichtigsten Funktionen wie Panels größerer Desktopumgebungen.
Am leichtesten lassen sich Veränderungen mit einem Rechtsklick auf das Panel vornehmen, Anwendungen hinzufügen und die einzelnen Komponenten verschieben. Der oben angegebene Link zeigt auch wie man die Textdateien anpassen kann, um lxpanel nach seinen Wünschen zu gestalten. Um das lxpanel automatisch nach jedem Neustart auszuführen, muss in der Datei ~.config/openbox/autostart.sh einfach nur lxpanel & stehen.
Tastenbelegung ändern
Wie Fluxbox seine keys Datei hat, gibt es für Openbox die Datei ~/.config/openbox/rc.xml, die umfangreich in Englisch kommentiert ist und noch viele weitere Einstellungsmöglichkeiten bietet. Tastaturkürzel werden im Keyboard Bereich der rc.xml modifiziert. Der Aufbau ist ziemlich logisch und selbsterklärend.
Ein netter Tipp um z.B. die Lautstärke mit Alsa zu regeln und dafür in Openbox die Tasten Super-PfeiltasteOben und Super-PfeilTasteUnten zu belegen sieht z.B. so aus.
<keybind key="W-Up"> <action name="Execute"> <command>amixer set Master 5%+</command> </action> </keybind> <keybind key="W-Down"> <action name="Execute"> <command>amixer set Master 5%-</command> </action> </keybind>
Desktop Icons
Wie bei Fluxbox zeichnet auch Openbox keine Icons auf den Desktop. Man kann aber Dateimanager wie Nautilus oder Rox-Filer hierzu einsetzen. Als Alternative bietet sich idesk an. Die Konfiguration ist z.B. im Fluxbox Wiki erklärt.
Weiterführende Links
Urukramas Openbox Guide (englisch)
Openbox im ArchWiki (englisch)
Openbox bei ubuntuusers.de
Claws Mail und Icedove für Google Mail optimieren
Google Mail ist mit Abstand eines der besten kostenlosen E-Mail-Angebote mit IMAP-Unterstützung da draußen. Etwas unschön fand ich immer den automatisch erzeugten [Google Mail] Ordner mit wichtigen Systemordnern wie Gesendet und Papierkorb innerhalb von Claws Mail und Icedove/Thunderbird.
Um alle Ordner übersichtlich zu ordnen und nicht immer innerhalb des [Google Mail]-IMAP-Ordners navigieren zu müssen, geht man in Claws Mail so vor.
In Konfiguration->Einstellungen für aktuelles Konto -> Empfangen muss das IMAP-Serververzeichnis geändert werden. Standardmäßig ist es leer, hier muss aber nun [Google Mail] stehen. Alle Verzeichnisse erscheinen dann im Wurzelverzeichnis.
Der nächste Schritt ist die Google Mail-Systemordner den Claws Mail Ordnern richtig zuzuordnen. Im Wurzelverzeichnis sollten nun sowohl Google Mail-Ordner wie Gesendet oder Papierkorb auftauchen, als auch die Standard Systemordner von Claws Mail wie Sent oder Trash, die sich nicht löschen lassen.
Mit einem Rechtsklick auf die Google Mail Ordner und dann Eigenschaften lassen sich normale Ordner in Systemordner verwandeln. Im darauf folgenden Menü den Ordnertyp von Normal auf den gewünschten Typ anpassen. Die alten Claws Mail Ordner lassen sich dann problemlos löschen.
Damit gesendete und gelöschte Mails in die richtigen IMAP Ordner verschoben werden, muss schließlich nur noch folgendes getan werden.
Wieder zurück zu Konfiguration-> Einstellungen für aktuelles Konto und auf Erweitert klicken. Dort befindet sich die Einstellungsmöglichkeit um festzulegen, in welche Ordner gesendete, gelöschte Nachrichten und Entwürfe gespeichert werden sollen. Mit Durchsuchen lässt sich zu den vor wenigen Augenblicken neu eingerichteten Systemordnern von Google Mail navigieren.
Der Pfad sollte auf etwas zeigen wie: #imap/DeinEmailKonto/[Google Mail]/DeinOrdner. Gesendete Emails werden automatisch bei Google Mail als gesendet getagt und müssen in Claws Mail nicht noch einmal in den Gesendet Ordner verschoben werden.
Das war es auch schon. Falls man jetzt neue normale Ordner in Claws Mail anlegt, erscheinen diese im Webinterface von Google Mail mit dem Tag [Google Mail]/NameDesOrdners. Das Ganze gibt es auch noch etwas ausführlicher in der englischen FAQ von Claws.
Der Vorteil der ganzen Aktion: Alle Ordner befinden sich nun in einem Wurzelverzeichnis und werden übersichtlich angezeigt. Die gleiche Konfigurationsmöglichkeit habe ich bei Icedove vergeblich gesucht.
Icedove hat sich dem Problem aber mit Hilfe eines Add-ons namens Flat-Folder-Tree angenommen. Nach der Installation muss man nur noch einen Rechtsklick auf den [Google Mail] Ordner machen und Unterordner herauslösen auswählen.
Wählt man daraufhin Flache Ordneransicht sind alle Ordner übersichtlich im Wurzelverzeichnis gruppiert.