Ich wollte meinem Lubuntu einen neuen Anstrich verpassen und die standardmäßige LXDE-Desktopumgebung gegen meinen Openbox-Arbeitsplatz austauschen. Ziel war es aber nicht wie üblich von einer minimalen Installation das System aufzubauen, sondern so wenig wie möglich an den vorinstallierten Einstellungen von Lubuntu zu ändern. Ich habe die einzelnen Schritte hier noch einmal dokumentiert, nützliche Quellen angegeben und meine eigene Konfiguration vorgestellt. Ich hoffe, es ist für diejenigen nützlich, die eine schnelle Lubuntu-Installation schätzen, aber anschließend gerne mit wenig Aufwand den Desktop an die eigenen Vorstellungen anpassen möchten.
Vorher und Nachher
Lubuntu benutzt von Haus aus das LXPanel am unteren Bildschirmrand und den Dateimanager PCManFM zum Verwalten des Desktops und der darauf befindlichen Icons. Damit entsteht das klassische Desktopgefühl, wodurch Lubuntu sich in der Standardeinstellung als perfekter Ersatz für all diejenigen eignet, die Gnome 3 und den zahlreichen Gnome-Shell-Varianten nichts abgewinnen können.
Mit ein paar Handgriffen lässt sich aus Lubuntu aber auch ein typischer Openbox-Desktop machen mit Rechsklickmenü, Tint2-Panel und Conky. Zusätzlich habe ich noch Ubuntu One installiert, in das PCManFM-Menü integriert und mir die Alpha des Lubuntu-Software-Centers angeschaut.
Konfiguration
Die folgenden Abschnitte sollen nur kurz erklären, was installiert und konfiguriert wurde ohne dabei zu sehr jedes Detail auszuschmücken. Im Idealfall könnt ihr meine Konfigurationsdateien an den entsprechenden Ort kopieren und die Textdateien bearbeiten, wonach sich das entsprechende Ergebnis einstellen sollte.
Wer mehr Informationen zu LXDE und Openbox haben möchte, sollte einen Blick auf die Artikel im Wiki von ubuntuusers.de oder meine kurze Übersicht "Erste Schritte mit Openbox" werfen.
Diese Pakete haben ich insgesamt entfernt oder zusätzlich installiert.
- Entfernte Pakete: lxpanel
- Installierte Pakete: tint2, conky, menu, obmenu, nitrogen, ubuntuone-client, ubuntuone-control-panel, lubuntu-software-center
Hintergrundbild
Der einfachste Teil des Ganzen. Damit nicht mehr PCManFM das Hintergrundbild zeichnet, bietet sich dafür z.B. das Programm Nitrogen an, das leicht zu bedienen ist. Programm aufrufen, Bilderverzeichnis mit dem gewünschten Hintergrundbild auswählen, fertig. Eine gute Alternative dazu bleibt weiterhin feh. Das Bild habe ich auf wallbase.cc gefunden.
Openbox- und GTK-Thema
Das Thema des Fenstermanagers lässt sich mit obconf, die Themen der GTK-Anwendungen bequem mit LXAppearance ändern. Ich habe mich erneut für Alghattas entschieden, da es mir schon als Thema für meinen Openbox-Desktop mit Arch Linux gefiel. Ein Problem scheint derzeit zu sein, dass Alghattas nicht für GTK3-Applikationen geeignet ist oder LXAppearance hier einfach schlapp macht.
Lösungen: Wählt ein anderes Thema, tauscht die GTK3-Anwendungen aus oder ignoriert das Ganze. 😉
Entpackt Alghattas nach ~/.themes/ und ihr solltet keine Probleme haben das neue Thema mit obconf und LXAppearance auszuwählen.
Conky
Normalerweise bevorzuge ich eher schlichte Conky-Themen. Mir genügen die wichtigsten Systeminformationen in Textform. Das wars. Langweilig, ich weiß. Für den Showeffekt habe ich deswegen mal nach etwas anderem gesucht und bin bei webupd8.org fündig geworden. Ihr könnt euch das Original des Benutzers despot77 von gnome-look.org herunterladen.
Ich habe die Version leicht angepasst, die Farben geändert und das Lubuntu-Logo verwendet. Mit diesem Conky-Beispiel sieht man recht gut die Möglichkeiten von Lua, womit die Kreise und die Uhr dynamisch gezeichnet werden.
Damit Conky sauber beim Abmelden beendet wird, ist es derzeit noch notwendig in der Datei /etc/lxdm/PostLogout
pkill -9 conky
einzutragen.
Download: Mein Conky
Kopieren nach: ~
Tint2
Ich weiß auch nicht genau, was mich an Tint2 so begeistert. Ich denke, es ist dieser schlichte, aber trotzdem so effektive Ansatz. Aufmerksame Leser erkennen auch hier wieder die Vorlage von Crunchbang Linux. Dieses Mal habe ich mich für einen transparenten Hintergrund und vier Arbeitsflächen entschieden. Da ich mit Conky schon Datum und Uhrzeit darstelle, entfiel der entsprechende Konfigurationsteil bei Tint2. Die Anzahl der Desktops lässt sich mit obconf unter dem Reiter "Arbeitsfläche" ändern.
Download: Meine tint2rc
Kopieren nach: ~/.config/tint2/
Autostart
Es ist ziemlich umständlich bei jedem Neustart das neue Panel, Conky und Nitrogen manuell auszuführen. Damit dies automatisch geschieht, gibt es eine Autostartfunktion, die man bei Lubuntu meiner Meinung nach an zu vielen Stellen suchen muss.
LXDE greift auf die freedesktop.org Standards zurück, was ungewohnt erscheint, wenn man es bisher lediglich mit der Datei autostart im Ordner ~/.config/openbox/ zu tun hatte.
Anwendungen lassen sich bei Lubuntu global in /etc/xdg/lxsession/Lubuntu/autostart automatisch ausführen. Diese Datei sieht bei mir so aus.
@nitrogen --restore @xscreensaver -no-splash @xfce4-power-manager @/usr/lib/policykit-1-gnome/polkit-gnome-authentication-agent-1
Wo sind Tint2 und Conky geblieben? Aus Gründen, die ich nicht nachvollziehen konnte, wurden beide trotz des Eintrags nicht gestartet. Die Alternative ist eine .desktop Datei, z.B. tint2.desktop, anzulegen, sie gemäß dem folgenden Muster zu editieren und dann nach ~/.config/autostart/ zu kopieren.
[Desktop Entry] Encoding=UTF-8 Name=Tint2 Comment=Panel GenericName=Tint2 Categories=GTK;Utility; Exec=tint2 Icon=/usr/share/pixmaps/gksu.png Terminal=false Type=Application NoDisplay=false StartupNotify=true
Mehr Informationen dazu gibt es im Wiki von ubuntuusers.de unter dem Stichwort Menue.
Rootmenü
Mir gefällt das Openbox-Menü, weil ich hiermit schnellen Zugriff auf alle Anwendungen an jedem Punkt der Arbeitsfläche haben kann, indem ich nur die rechte Maustaste drücke. Im Zusammenspiel mit Tastenkürzeln ist das eine große Zeitersparnis. Zuerst muss man das Menü wie folgt aktivieren.
Rechsklick auf den Desktop -> Einstellungen der Arbeitsfläche -> Fortgeschritten -> Option "Menü mit Fenstermanager anzeigen" aktivieren.
Um den Vorgang rückgängig zu machen, kann man pcmanfm --desktop-pref in einem Terminal ausführen.
Ein Nachteil ist aber am Anfang, dass man dieses Menü zum einen mit obmenu manuell an seine Vorstellungen anpassen muss. In der Regel ändere ich aber nur einige wenige Einträge von Hand, der Rest wird automatisch mit Hilfe des Debian-Menüs generiert. Nach der Installation von menu, trägt man noch folgende Zeilen an die passende Stelle in ~./config/openbox/lubuntu-rc.xml ein.
<!-- You can specify more than one menu file in here and they are all loaded,
just don't make menu ids clash or, well, it'll be kind of pointless -->
<file>debian-menu.xml</file>
<file>menu.xml</file>Die beiden Namen zwischen den tags verweisen auf die gleichlautenden Dateinamen in ~/.config/openbox/. Mit dem Befehl update-menus als normaler Benutzer wird das spezielle Debian-Menü neu generiert. Einziger Nachteil, wenn man es nicht global benutzt: Man muss nach dem Entfernen oder einer Neuinstallation von Software update-menus erneut ausführen, damit das Menü angepasst wird.
Download: Meine Openbox-Konfiguration
Kopieren nach:~/.config/openbox/
Ubuntu One und Software-Center
Ubuntu One und das Software-Center werden beide standardmäßig bei Lubuntu nicht vorinstalliert. Sie lassen sich aber schnell mit
aptitude install ubuntuone-client ubuntuone-control-panel software-center
nachinstallieren. Möchte man mit PCManFM Ordner zur Synchronisation freigeben, kann man sich einen zusätzlichen Menüeintrag im Dateimanager erstellen.
Rechtsklick auf einen Ordner -> Öffnen mit -> Befehlszeile ->
u1sdtool --create-folder %f
Das Kommandozeilenprogramm u1sdtool lässt sich dann auch genauso zum Auflisten und Entfernen von Ordnern aus UbuntuOne benutzen.
u1sdtool --list-folder
u1sdtool --delete-folder "ID"
Lubuntu entwickelt zusätzlich zum normalen Software-Center noch eine leichtgewichtige Version, die schlicht Lubuntu-Software-Center heißt. Es lässt sich aus dem Lubuntu-Desktop PPA einbinden. Da es sich um eine Entwicklungsversion handelt, sollte man dementsprechend mit dem Paket umgehen. Zur Zeit bemerkt man deutlich das reaktionsfreudige Verhalten, einige der Funktionen des normalen Software-Centers wurden aber noch nicht integriert.
Fazit
Ich denke die größte Hürde bei der Umstellung auf einen klassischen Openbox-Desktop ist zum einen das Finden der passenden Stelle für den Autostart und das Anpassen des Rechtsklickmenüs. Der Rest ist Geschmackssache und schnell erledigt. Zum Schluss noch der Desktop ohne geöffnete Fenster.

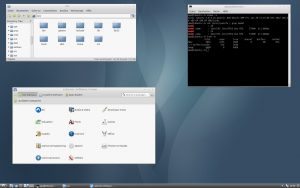
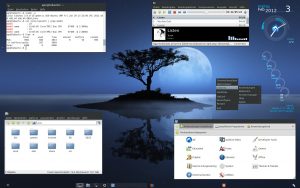

ok, aber warum so minimalistisch Junge -noch weniger als LXDE-? Wenn Du aber Conky Anleitungen posten würdest, wäre ich Dir dankbar! Gruß
Hi Ron,
mir gefällt Minimalismus oft ziemlich gut. Ich denke, in diesem Fall musst du gar nicht so viel ändern und hast dabei dennoch ein typisches Fenstermanager-Erlebnis mit Ubuntu! Ich hätte daraus auch eine neue Distribution machen können, Obuntu z.B. 😉
Falls du Fragen zu der Conky-Konfiguration hast, frag nur.
Na, wird wohl mal wieder Zeit für ein weiteres Ubuntu-Derivat 🙂
Sieht auf jeden Fall sehr cool aus. Weiß nur nicht, ob ich auf Dauer so minimalistisch arbeiten wollen würde.
Welche Lubuntu-Version hast du genommen? Ist das Design auf dem Screenshot original?
Das ist Lubuntu 11.10 genauso wie es direkt nach der Installation aussieht (Das „vorher“ Bild). 🙂
Das Design ist definitiv original. Hier wurde nichts mit GIMP manipuliert, wenn du das meinst. 😉 Es ist wirklich nur das Installieren der Programme, das Kopieren der Configs und etwas Editieren von Textdateien.
Ich hätte auch Ubuntu 11.10 dafür benutzen können und dafür nur noch Openbox zusätzlich installieren müssen. Das ist eben der Witz bei der Sache. Darunter bleibt alles gleich, nur die Oberfläche ändert sich geringfügig.
Oder der noch viel viel einfachere Weg :
Ubuntu runter schmeissen und gleich crunchbang linux installieren.
http://crunchbanglinux.org/
Die openbox edition natürlich, denn crunchbang gibts jetzt auch mit xfce.
lg
andi
Hi Andi,
da hast du natürlich Recht. Wie ich schon oft in diesem Blog und bei der Vorstellung von Crunchbang geschrieben habe, die Openbox-Konfiguration dieser Distribution ist ausgezeichnet.
Im Idealfall installieren aber natürlich sofort alle Debian. 😉 Übrigens, die Xfce-Variante von Crunchbang gibt es seit der letzten Veröffentlichung im November 2011 nicht mehr. Crunchbang konzentriert sich ab sofort nur noch auf Openbox.
Gruß
Markus
Hauptsache Tryad! 😉
Ja, die höre ich wirklich gerne. 🙂
Hallo apo,
vielen Dank für die Anleitung, möglicherweise mache ich mit der nächsten Ubuntu-Version ähnliches. Deine Tint2-Konfiguration muss ich auch gleich mal testen, ich verwende ja eine sehr ähnliche. Aber wäre es nicht einfacher gewesen, neben der LXDE Session eine pure Openbox-Session im LXDM anzuwählen (müsste doch da sein) und die ganz normal über die autostart.sh / menu.xml / rc.xml etc. zu konfigurieren.
So habe ich das unter Debian Squeeze mit LXDE jedenfalls mal gemacht.
Auf meinem Dell-Desktop bin ich leider auf die -buntus angewiesen, weil Debian Startprobleme hat (Squeeze schon ein bisschen und Wheezy – egal mit welchem Kernel – ganz schlimm), die -buntus aber nicht. Ich kriege dieses Phänomen nicht in den Griff, es gibt im Debian-Forum einen ewig langen Thread dazu. Da kommt mir Deine Anleitung gerade recht, auch in punkto UbuntuOne. Leider wird Lubuntu 12.04 ja keine LTS…
Gruß Hias
Hallo Hias,
Openbox einfach nur aus LXDM auswählen? Was sind denn das für Ideen? 😛 Du hast natürlich Recht. Im Nachhinein wäre das wohl sogar einfacher gewesen, da man nur die üblichen drei Dateien hätte ändern müssen. Dazu gibt es sogar noch die Möglichkeit zwischen dem Standard und dieser Option zu wechseln.
Naja, vielleicht kann man mit der Anleitung immer noch lernen, wo man bei Lubuntu und LXDE in der Standardeinstellung Anpassungen vornehmen kann. 🙂
Dass Lubuntu 12.04 kein LTS werden soll, hatte ich noch nicht gehört. Das ist natürlich schade.
Hallo apo,
das steht hier http://wiki.ubuntuusers.de/Precise_Pangolin#Unterstuetzungszeitraum
Fünf Jahre wird wohl nur main und restricted unterstützt, das Metapaket lubuntu-desktop ist aber in universe.
Wird wohl von der Community abhängen. Die Xubuntu-Leute wollen zumindest 3 Jahre Unterstützung bieten.
Gruß Hias
Hallo,
wollte nur conky ausprobieren. Habe ein Standard-Lubuntu auf einem alten JVC Mini Book installiert, conky und conky-all 1.8.1-2 über Synaptic installiert, „mein conky“ runtergeladen, entpackt und ins Verzeichnis kopiert. Starte ich conky ist nichts zu sehen. Ändere ich die .conkyrc mit dem Bsp. von ubuntuusers, wird ein hässliches conky angezeigt.
Woran kann es liegen, dass „mein conky“ nicht funktioniert?
Hallo Holger,
du solltest folgendes probieren. Überprüfe noch einmal, ob die .conkyrc tatsächlich in deinem Home-Ordner liegt und die anderen beiden versteckten Ordner ebenfalls. Du kannst meine .conkyrc auch umbenennen und manuell mit
conky -c /pfad/zur/conkyrcaufrufen. Es müssen zumindest die Texte auf dem Desktop dargestellt werden. Tauchen nur die Graphen und die Uhr nicht auf, ist es wahrscheinlich ein Pfadproblem.
Schau auch mal, ob nicht der Dateimanager PCManFM beim Zeichnen von Conky dazwischenfunkt. Die Schritte unter dem Stichwort „Hintergrundbild“ und „Rootmenü“ sorgen dafür, dass PCManFM kein Hintergrundbild mehr zeichnet, was dir helfen könnte. Eine mögliche Ursache könnte nämlich sein, dass sich das Hintergrundbild über Conky legt und damit conky nicht sichtbar ist.
Mit der conkyrc von ubuntuusers klappt es ja, deswegen gehe ich davon aus, das die Dateien im richtigen Pfad liegen.
Ansonsten scheitert es schon daran, dass Nitrogen nicht das Hintergrundbild generiert, obwohl da steht „currently set background“
Wär zwar schick, ist mir aber für nice-to-have viel zuviel Gefummel.
Dann liegt der Verdacht nahe, dass PCManFM bei dir immer noch das Hintergrundbild zeichnet. Zum Test solltest du dir mit
ps -A| grep pcmanfmanschauen, ob und wie viele Prozesse davon laufen und sie mit kill beenden.
Danach muss bei einer Standardinstallation mit Lubuntu sowohl Nitrogen als auch die Methode mit feh funktionieren. Als Alternative kannst du dir feh herunterladen und
feh --bg-scale ‘pfad/zu/meinem/hintergrundbild.jpg’eingeben.Um PCManFM dauerhaft daran zu hindern, musst du ihn aus der Autostart-Datei, wie oben beschrieben, herauswerfen.
Oder du wählst beim Einloggen anstatt der Standard-Option „Openbox“ aus und probierst dort noch einmal zum Testen dein Glück.
Dies habe ich zum Thema auch noch gefunden: http://fauzimh.wordpress.com/2012/02/22/lubuntu-little-tweaks-1/
Mal sehen, wann mich die Bastelleidenschaft wieder packt…….
Mit dem o.g. Link kriegt man es hin. Sieht aber in meinem Fall (1024 mal 600px) nicht gut aus.
Ansonsten funktioniert Lubuntu auf dem JVC mini note PC aber super.
Danke für dein Feedback. Bei dieser Auflösung hatte ich das Conky-Thema noch nicht getestet. Vermutlich lässt sich der Radius der Kreise direkt in der LUA-Datei ändern und Abstände in der .conkyrc, was aber dann noch etwas mehr Bastelarbeit erfordern würde. Freut mich auf jeden Fall, dass Lubuntu gut auf dem Mini funktioniert, denn ich denke auch, dass man bei Lubuntu den Geschwindigkeitszuwachs gegenüber Ubuntus Unity deutlich spüren kann.
Danke für die Anleitung. Hat mich dazu gebracht, mal eben auch Openbox zu konfigurieren. Und was soll ich sagen? Gefällt mir noch besser als LXDE!
Zwei Anmerkungen:
1. Derzeit ist es offensichtlich nicht möglich, tint2 mit tint2conf zu bearbeiten, weil Änderungen nicht gespeichert werden können. Man muss also in der Tat direkt in der config-Datei herumschreiben.
2. Ich habe bis jetzt nicht herausbekommen, wie man die UbuntuOne-GUI per Befehlszeile öffnet. Was schade ist, weil ich UbuntuOne auch gerne direkt ins Kontextmenü einbinden würde. Hast Du da einen Tipp parat?
Hi Thomas, gern geschehen.
Zu 1. Stimmt, den Bug kann ich nachvollziehen. Bisher habe ich tatsächlich immer nur die tint2rc von Hand bearbeitet. Wenn man einmal eine brauchbare Vorlage hat, funktioniert das auch ganz gut.
Zu 2. Der Befehl lautete bei Lubuntu 11.10 und früher
ubuntuone-control-panel-gtkAb 12.04 wurde auf QT gewechselt. Nun heißt der Befehl
ubuntuone-control-panel-qtGruß
Markus
Danke für die Info!
Noch mal eine Frage (weil ich eher Linux-Neuling bin):
Ich habe an dem von Dir erwähnten Conky ein bisschen rumgebastelt und
einen Kalender integriert. Dazu musste ich die Anzeige etwas bearbeiten.
Klappt auch soweit, aber ich finde ums Verrecken nicht den Teil im
Skript, um die Parameter für den innersten Ring der Uhr zu editieren.
Hab ich da was übersehen?
Grüße
Thomas
Die Ringe in diesem speziellen Conky-Skript werden mit Hilfe von LUA erzeugt. In der Datei clock_rings.lua findest du alle Einstellungen. Prinzipiell kannst du das Skript beliebig erweitern, die Frage ist eben nur, wie gut kennst du dich mit LUA aus? 😉
Tolle Anleitung und ein sehr hübsches Design. Ich glaube ich übernehme es 1:1 für meinen Debian-Openbox-Desktop 😀
Danke. 🙂 Ich werde bald eine neue Anleitung schreiben, mit neuen Beispielen und sie weiter vereinfachen. Dann kann man zwischen dem Standard-Desktop bei Lubuntu und dem neuen Design einfach hin- und herwechseln.
Hi – schön gemachte Anleitung und interessante Hinweise. Ein kleiner Tipp, um conky zu beenden:
Statt „kill -9 `pgrep conky`“ geht
einfacher „pkill -9 conky“ 😉
Stimmt. Danke. 🙂