Slitaz hat die Administration des Systems in der neusten Ausgabe 4.0 vereinfacht und in einer zentralen Schaltzentrale, dem TazPanel, gebündelt. Die besondere Stärke von Slitaz ist der Live-Betrieb, doch eine herkömmliche Festplatteninstallation ist natürlich ebenfalls möglich. Im folgenden zeige ich mit ein paar Bildern wie die grafische Installation mit dem TazPanel Installer funktioniert und wie man mit TazInst auch von der Konsole aus das Gleiche erreichen kann.
TazPanel Installer
Das TazPanel wird über das Schraubenschlüsselsymbol am oberen Bildschirmrand oder über Anwendungen->System Tools->Slitaz Panel aufgerufen. Unter dem Menüpunkt Install->Install Slitaz lässt sich die Installation beginnen. Meines Wissens wurde der TazPanel Installer noch nicht ins Deutsche übersetzt. Die einzelnen Installationsschritte erklären sich fast von selbst, wenn man Erfahrung im Umgang mit Linux hat. Der Slitaz-Installer verzichtet auf eine integrierte Möglichkeit die Festplatte zu partitionieren und verweist daher auf das mitgelieferte GParted. Der Artikel im Wiki von ubuntuusers.de erklärt kurz die wichtigsten Funktionen. Man muss mindestens eine Root-Partition anlegen, nützlich ist eine weitere Home-Partition. Eine Swap-Partition ist optional, aber zu empfehlen. Der Installer erkennt diese automatisch.
Im Textmodus, der gerade für sehr alte Rechner mit wenig RAM geeignet ist, lässt sich die Festplatte auch mit fdisk partitionieren. Wer eine funktionierende Internetverbindung hat, sollte sich util-linux-ng-cfdisk installieren, dass mit cfdisk ein effektiveres und einfacher zu bedienendes Partitionierungswerkzeug bietet.
Schritt 1
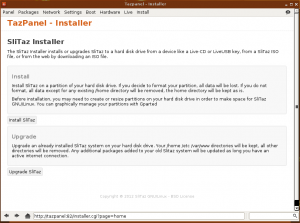
Hier kann man auswählen, ob man Slitaz neu auf die Festplatte installieren oder ein bestehendes System upgraden möchte. Ein Klick auf Install Slitaz und es geht weiter.
Schritt 2
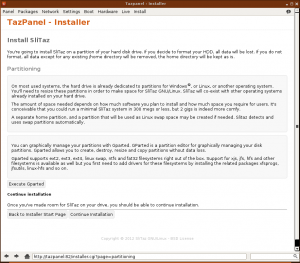
Hier wird auf die vorher notwendige Partitionierung hingewiesen und angeboten GParted zu starten. Ich empfehle ext4 als Dateisystem zu wählen. Lediglich für sehr alte Rechner oder für USB-Sticks würde ich noch zu ext2 greifen. Danach auf Continue Installation klicken.
Schritt 3
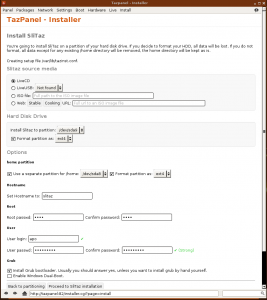
Die entscheidenden Schritte. Zuerst wählt man das Installationsmedium aus. In diesem Beispiel ist es die Live-CD. Als Root-Partition ist /dev/sda9 ausgewählt, die mit ext4 formatiert werden soll.
Die separate Home-Partition liegt auf /dev/sda8 und soll ebenfalls mit ext4 formatiert werden. Hostname kann beliebig gesetzt werden. Das Root-Passwort lautet standardmäßig ebenfalls root und sollte durch ein starkes ersetzt werden. Das gleiche gilt für den Benutzer und dessen Passwort. Möchte man, dass der Bootloader Grub in den MBR der Festplatte installiert wird, muss der Haken bei "Install Grub Bootloader" gesetzt sein. Die automatische Erkennung von Windows konnte ich nicht testen. 🙂
Ich benutze aber ein Multiboot-System auf meinem Thinkpad 600 und habe deswegen auf die Installation von GRUB verzichtet. Ihr könnt mit Debian und dem Programm os-prober z.B. automatisch weitere Linuxsysteme einem bestehenden GRUB-Menü hinzufügen. Als Root genügt im Regelfall.
os-prober
update-grub
Interessanterweise musste ich zuerst die Slitaz-Partition mounten, damit update-grub das neue System erkannt hat.
Danach wird Slitaz auf die Festplatte kopiert und installiert.
TazInst
Der oben beschriebene Weg sollte für die Mehrheit aller Benutzer vollkommen ausreichend sein. Wer wie ich mit älteren Computern hantiert, die wenig Arbeitsspeicher mit sich herumtragen, kann auch auf den Textmodus zurückgreifen. Z.B. funktionierte auf dem Thinkpad 600 auch das Booten in die Base-Version und die Installation mit TazInst. Der alte Slitaz-Installer ist hingegen Geschichte.
Schritt 1
tazinst new slitaz_installation
Zuerst legt man eine neue Konfigurationsdatei an, die hier den Namen "slitaz_installation" trägt.
Schritt 2
Genauso wie bei der grafischen Installation muss man in der erzeugten Textdatei seine Einstellungen definieren. Die Datei sieht danach z.B so aus.
# SliTaz Installer setup file. # # Install type : [cdrom|usb|iso|web|weboot] INST_TYPE="cdrom" # Install source # usb:/dev/xxx, ex: SRC_FILE=/dev/sdb1 # iso:file.iso, ex: SRC_FILE=~/slitaz.3.0.iso # web: url, ex: SRC_FILE=http://mirror.slitaz.org/iso/cooking/slitaz-cooking.iso # web: predefined mirrors (stable|cooking|rolling), ex: SRC_FILE=cooking SRC_FILE="" # Install Target (Root Partition, ex /dev/hda5). TGT_PARTITION="/dev/sda9" # Target File system. # SliTaz uses ext3 by default but another filesystem can be used if wanted, # for this please adjust your /etc/fstab after installation. Valid options are: # (btrfs|ext2|ext3|ext4|fat16|fat32|hfs|hfs+|jfs|ntfs|reiser4|reiserfs|ufs|xfs) TGT_FS="ext4" # Home partition. # On most GNU/Linux systems users personal files are stored in the directory # /home. Home can be on another hard disk or on a separate partition. TGT_HOME="/dev/sda8" # Home File system (if /home is on a separate partition) TGT_HOME_FS="ext4" # Hostname TGT_HOSTNAME="slitaz" # root password # The root administrator privilege lets you manage and configure the full # system. A root user can damage your system so you should always setup a # strong password with special characters and/or numbers. TGT_ROOT_PWD="meinsehrgeheimesPasswort" # The default user for the system will have his personal files stored # in /home/*user* (and will be automatically added to the audio group). TGT_USER="apo" TGT_USER_PWD="meinnochvielgeheimeresPasswort" # Grub bootloader # install grub [yes|no] TGT_GRUB="yes" # Windows dual-boot # Dual boot is disabled if WINBOOT is empty: TGT_WINBOOT="" # You may let tazinst find your win partition, mode=auto: TGT_WINBOOT="auto" # or use manual setting: "hd[disk],[partition]" ex:TGT_WINBOOT=hd0,0 TGT_WINBOOT=""
Schritt 3
tazinst install slitaz_installation
Anschließend muss man mit dem oben genannten Befehl noch die Installation in Gang setzen. Der Rest läuft automatisch ab.

Leider ist es mir nach zig Versuchen immer noch nicht möglich Slitaz normal zu starten. Ständig gibt es den Fehler 15. Als Anfänger ist es mir leider nicht möglich das System von Festplatte zu booten.Denke der Loader hat einen Bug.
Ach ja, deine Seite ist wirklich sehr hilfreich. Danke, dass du die Zeit investiert hast!!!
Grüße
Stephan