Für mich waren die ersten Schritte in Openbox schon beinahe ausreichend. Nur ein paar Kleinigkeiten vermisste ich danach noch. Bei alten Laptops mag ich Software, die sich auf das Wichtigste konzentriert und trotzdem die Möglichkeit bietet fehlende Funktionen optional einbinden zu können.
Bildschirm sperren
Für einen Laptop oft ganz nützlich - das Sperren des Bildschirms. Dafür suchte ich eine kleinere Lösung als das Gnome-Programm gnome-screensaver.
Xlockmore löst das Problem. Um den Bildschirm mit der Tastenkombination Windows-L zu sperren und nur schlicht zu schwärzen, genügt folgender Eintrag in der ~/.config/openbox/rc.xml
<keybind key="W-l"> <action name="Execute"> <command>xlock -mousemotion +description -mode blank -bg black -fg white -font arial</command> </action> </keybind>
Pipe Menüs
Ein nettes Feature von Openbox ist die Fähigkeit Einträge im Menü dynamisch erzeugen zu können. Dazu wird der Output eines Skripts an Openbox übergeben und in einer XML-Struktur dargestellt, so dass bei Veränderungen Einträge automatisch im Openbox-Menü angezeigt werden.
Im Openbox-Wiki wird hierzu schon alles Grundlegende erklärt. Dazu finden sich auch schon zahlreiche vorgefertigte Skripte.
Um zum Beispiel dynamische Menüeinträge zu erzeugen, die laufende Prozesse mit Speicherverbrauch darstellen, genügt es das Python Skript processes.py herunterzuladen und mit chmod +x ausführbar zu machen.
Damit das Menü auch sichtbar wird, muss die Datei ~/.config/openbox/menu.xml angepasst werden und folgender Eintrag je nach Geschmack entweder zwischen den item Tags oder ganz am Anfang untergebracht werden.
Das Skript kann z.B. in ~/.config/openbox/scripts/ abgespeichert werden und das Label beliebig angepasst werden.
<menu id="proc-menu" label="Prozesse" execute="~/.config/openbox/scripts/processes.py" />
Mit diesem Pipe Menü hat man nun eine schnelle Übersicht über laufende Prozesse und kann diese innerhalb seines Openbox-Menüs sogar anhalten oder beenden.
Abmelden, Neustarten, Herunterfahren
Wie schaltet man den Rechner in Openbox aus? Es gibt wie immer mehrere Möglichkeiten. Mit Exit im Openbox-Menü loggt man sich aus der laufenden Sitzung aus. Von dort lässt sich der Loginmanager zum Herunterfahren anweisen.
Am einfachsten ist sicherlich der Terminal und ein schnell eingetipptes reboot oder halt.
Das Menü im optionalen LXpanel hat ebenfalls einen Eintrag zum "Abmelden". Der funktionierte bei meiner individuellen Installation aber anfangs noch nicht.
In der Datei ~/.config/lxpanel/default/config lässt sich aber ein Logout Befehl definieren, z.B.
Logout=killall -u user
Damit werden beim Abmelden alle Prozesse des Benutzers user beendet, womit man wieder zurück zum Loginmanager gelangen sollte. Der Logout-Befehl lässt sich natürlich je nach Wunsch anpassen.

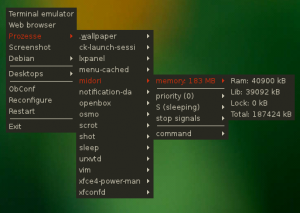
hi, make it easy:
http://www.mail-archive.com/lxde-list@lists.sourceforge.net/msg01626.html
copy the cb-lock script in /usr/bin
and then type in rc.xml:
true
Lock screen
cb-lock
good lock 😉
Hi flux. Thanks for your comment and your suggestion. I also like Crunchbang’s configuration and the cb-lock script is a great alternative.
Der Befehl den lxsession-logout benutzt um dich abzumelden ist „pkill -SIGTERM lxsession“.
In meinem Fall bin ich ganz spartanisch und habe nicht einmal lxsession installiert. 🙂
openbox auf debian ist einfach klasse! Das sollte jeder mal ausprobieren, der von kde, gnome, lxde etc. satt ist. Es ist schnell und einfach aber elegant zu konfigurieren.
Seh ich auch so. 🙂