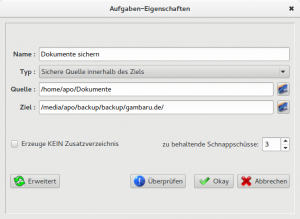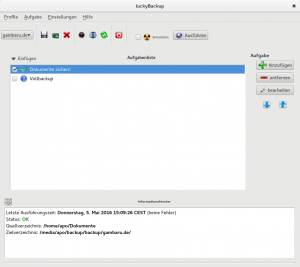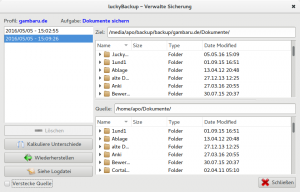An mehreren Stellen habe ich hier schon meine ganz persönlichen Backup-Methoden vorgestellt.
- Keep it simple
- Partimage
- Partclone
- The Debian Way
- Apt-Clone
- Live-CDs (z.B. Clonezilla)
Die Reihe könnte man noch eine Weile mit weiteren guten Alternativen fortführen. Oft kombiniere ich auch die ein oder andere Variante, wenn mir Daten besonders wichtig sind. In den vergangenen Wochen habe ich mir endlich Dirvish näher angeschaut, das Rsync und SSH miteinander verbindet und mir wieder einmal die Frage gestellt: "Warum eigentlich nicht früher?". 🙂 Wer sowieso schon Rsync und SSH kennt, aber sich die vielen Kommandos nicht merken oder sogar Skripte dafür schreiben möchte, kann ganz einfach auf Dirvish zurückgreifen, das diese Probleme schon vor einer Dekade gelöst hat.
Interessant ist Dirvish nicht nur für alle, die gerne nach besonders effizienten Lösungen für die Konsole suchen, sondern es besticht vor allem durch die einfache Konfiguration und der Möglichkeit die Sicherung vollautomatisch per Cron-Job ablaufen zu lassen und kann auch ganz leicht manuell bedient werden.
Im Folgenden beschreibe ich die Sicherung eines Laptops und eines entfernten vServer mit Hilfe von Dirvish, Rsync und SSH. Dabei werden alle Daten auf eine handelsübliche USB-Festplatte gesichert, die an den Laptop angeschlossen ist.
Backup eines lokalen Rechners auf eine USB-Festplatte mit Dirvish
aptitude install dirvish
Nach der Installation von Dirvish, welches auch automatisch Rsync als Abhängigkeit mitinstalliert, könnt ihr mit der Dokumentation in /usr/share/doc/dirvish/HOWTO.Debian.gz und im dazugehörigen Beispiel-Ordner sofort loslegen. Für die gesamte Konfiguration sind lediglich zwei Dateien entscheidend.
master.conf
Die Datei master.conf wird nach /etc/dirvish/master.conf kopiert. Hierin werden alle globalen Einstellungen festgeschrieben.
- bank: Gibt den Pfad zum Speicherort der Sicherung an. In meinem Fall existieren zwei Verzeichnisse auf einer externen USB-Festplatte, der ich zuvor mit
tune2fs -L backup /dev/mapper/udisks-uuid-und-noch-mehr-Text
einen kürzeren und leichter zu merkenden Namen gegeben habe. Wenn man schon dabei ist, kann man sie auch gleich mit luksformat vorher verschlüsseln. - exclude: Definiert die Verzeichnisse, die nicht gesichert werden sollen.
- Runall: Die zuerst angegebenen Namen bezeichnen die sogenannen Schließfächer (vault), in denen die Daten gespeichert werden. Ein Schließfach ist nichts anderes als ein Unterverzeichnis, das man nach dem zu sichernden Dateisystem benennen sollte. Der Zeitstempel definiert nicht den Zeitpunkt der Ausführung, sondern dient lediglich als Bezugspunkt. Sollte das Backup z.B. aus welchen Gründen auch immer später ausgeführt werden, wird die Sicherung auf 22.00 Uhr zurückdatiert, damit die Logik intakt bleibt.
- expire-default: Kann z.B. never oder +15 days sein und gibt an, wie lange einzelne Sicherungen standardmäßig vorgehalten werden sollen.
- expire-rule: Wer den Aufbau der Datei crontab kennt, weiß sofort um was es geht. Die erste Zeile besagt, dass am ersten Tag der Woche, dem Montag, erstellte Backups für 3 Monate vorgehalten werden sollen. Man kann mit Hilfe dieser Syntax weitere beliebige Zeiträume und Zeitpunkte definieren.
bank:
/media/backup/dirvish/laptop
/media/backup/dirvish/server
exclude:
lost+found/
proc/
Runall:
laptop-root 22:00
laptop-home 22:00
server-root 22:00
expire-default: +15 days
expire-rule:
# MIN HR DOM MON DOW STRFTIME_FMT
* * * * 1 +3 months
# * * 1-7 * 1 +1 year
# * * 1-7 1,4,7,10 1
# * 10-20 * * * +4 days
# * * * * 2-7 +15 days
Der Laptop
Erstellt nun die zweite Konfigurationsdatei für das Schließfach laptop-root. In diesem Beispiel wäre das
/media/backup/dirvish/laptop/laptop-root/dirvish/default.conf.
Default.conf ist immer richtig und für die meisten Anwendungsfälle vollkommen ausreichend. Es lassen sich aber noch zusätzliche Konfigurationen erstellen (Branch).
client: laptop
tree: /
xdev: 1
index: gzip
log: gzip
image-default: %Y%m%d
exclude:
/var/cache/apt/archives/*.deb
/var/cache/man/**
/tmp/**
/var/tmp/**
*.bak
/proc/**
Die Datei ist ähnlich wie die Datei master.conf aufgebaut. Wichtig sind hierbei vor allem:
client: In diesem Fall laptop. Wenn dieser Name dem Rechnernamen entspricht (hostname), erkennt Dirvish automatisch, dass es sich um ein lokales Backup handelt und verwendet kein SSH.
tree: Welches Verzeichnis gesichert werden soll. In diesem Fall das gesamte Wurzelverzeichnis.
xdev: Kann den Wert 1 oder 0 annehmen. 1 bedeutet, dass die Sicherung auf das angegebene Dateisystem beschränkt bleibt und Dirvish z.B. eingehängten Verzeichnissen nicht folgen wird. Hat man wie ich /home auf eine andere Partition installiert, würde dieses beim Wert 1 nicht gesichert werden. Hierzu muss also ein weiteres Schließfach mit einer neuen default.conf angelegt werden oder man setzt xdev hier auf 0.
Des Weiteren lässt sich der Zeitstempel für das Backup festlegen und Verzeichnisse von der Sicherung ausschließen. Diese Regel gilt zusätzlich zu den in der master.conf getroffenen Einstellungen.
Für das Schließfach "latop-home" müsst ihr noch einmal die Schritte gehen. Hier ändert sich nur der Wert der tree-Variable auf /home und ggf. die ausgeschlossenen Verzeichnisse.
Die erste Sicherung - Initialisieren
dirvish --vault laptop-root --init
dirvish --vault laptop-home --init
Am nächsten Tag könnt ihr dann mit
dirvish-runall
ein neues Backup erstellen, bei dem nur die geänderten Daten gesichert werden. Aufgrund der Verwendung von Hardlinks und der inkrementellen Natur der Datensicherung wird deswegen nur wenig Speicherplatz benötigt. Wird dieser doch einmal knapp, lässt sich mit
dirvish-expire
Platz schaffen, indem die in der master.conf definierten Regeln Anwendung finden.
Wer einen eigenen Heimserver betreibt, kann auch die Einstellungen in /etc/cron.d/dirvish beibehalten, die dafür sorgen, dass Dirvish automatisch um 04.22 Uhr ausgeführt wird. Wer den Rechner nicht 24/7 laufen lässt, sollte die Datei entfernen oder den Cron-Job auskommentieren.
Entfernte Sicherung eines vServers mit Hilfe von SSH
Wenn ihr bis hierher gefolgt seid, dann ist die Datensicherung eures vServers, auf die an euren Laptop angeschlossene USB-Festplatte, ein Kinderspiel.
Ihr benötigt dafür auf jeden Fall das Paket SSH, einen Account auf dem Server und SSH-Schlüssel. Weiterhin gehe ich davon aus, dass ihr wie im alten Beitrag beschrieben den Port des SSH-Servers geändert habt und Root sich nicht anmelden darf.
Diese Beschränkung heben wir nun wieder auf, da wir den kompletten vServer sichern wollen. Aber...Root darf nur ein einzelnes Kommando über SSH ausführen, den Rsync-Befehl, und sonst nichts.
Default.conf des Servers auf dem Backup-Rechner
client: server
rsh: ssh -p 44444 -i '/root/.ssh/id_rsa'
tree: /
xdev: 1
index: gzip
log: gzip
image-default: %Y%m%d
exclude:
/var/cache/apt/archives/*.deb
/var/cache/man/**
/tmp/**
/var/tmp/**
*.bakDer entscheidende Unterschied zu der lokalen Sicherung der Daten des Laptops ist der geänderte Wert für client: und die Variable rsh. Am besten tragt ihr in /etc/hosts einen Alias für eure Server-IP ein und nennt diesen dann schlicht server.
Der Wert für rsh (remote shell) ist der SSH-Befehl, um sich mit einem SSH-Server und dem SSH-Schlüssel zu verbinden, der auf einem Nicht-Standardport Anfragen entgegennimmt.
Auf dem Server
In der Datei /etc/ssh/sshd_config den Wert für PermitRootLogin auf forced-commands-only setzen.
Danach noch dem öffentlichen SSH-Schlüssel in /root/.ssh/authorized_keys eine Bedingung voranstellen, die erfüllt sein muss, damit sich Root anmelden darf. (vor ssh-rsa schreiben)
command="rsync --server --sender -vlHogDtprxe.iLsf --numeric-ids . /",from="10.0.0.5",no-port-forwarding,no-X11-forwarding,no-agent-forwarding
Mit from= lässt sich sogar die IP-Adresse einschränken, von der sich Root anmelden darf. Der Befehl selbst lässt sich leicht mit htop auf dem Server herausfinden, wenn man ein Dirvish-Backup beobachtet oder man macht es wie Thor Dreier mit einem Hilfsskript, von dem auch dieser exzellente Dirvish-Tipp stammt. Sein Artikel aus dem Jahr 2005 ist auf jeden Fall empfehlenswert.
Fazit
Dirvish ist eine alte, aber noch lange nicht ergraute Lösung zum Sichern von Daten. Mit Hilfe auch gerne etwas älterer Hardware, habt ihr im Handumdrehen eine Backup-Lösung für alle Rechner zu Hause und für das Rechenzentrum in Schweden. 😉